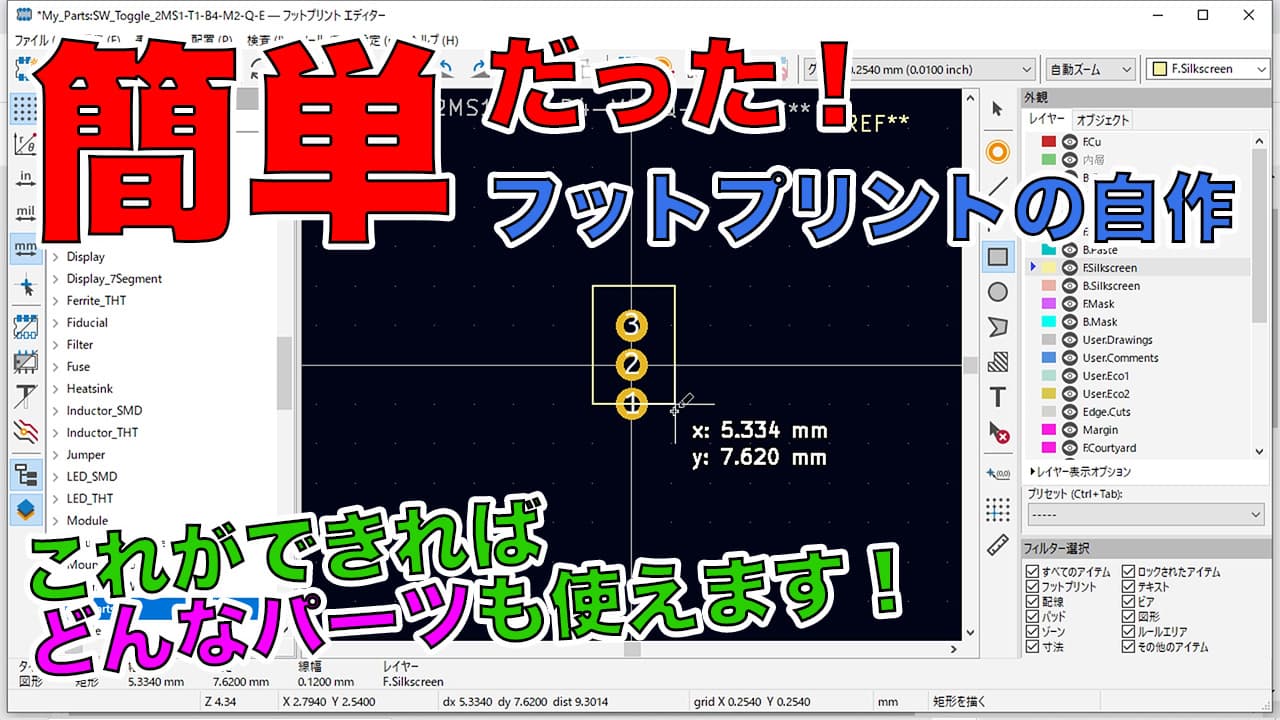【KiCad設計→JLCPCB発注】はじめてのプリント基板設計・発注 ほぼすべての作業を実演で解説!マネすればできる!【プリント基板設計入門、電子工作】


https://jlcpcb.com/JPV
プリント基板を個人で誰でも発注していいって知っていましたか?
しかも、最低1,000円くらいでできるんです!!
※2層、100mm x 100mm、安い発送方法を選択した場合
今回の記事では、プリント基板の設計から発注まで、実演で解説します!!
「興味はあったけど、まだ発注したことがない」という人は、ぜひ、この記事をそのままマネして発注してみてください!!
- 概要図(ポンチ絵)を描く
- 回路図を描く
- 各素子にパーツの形(フットプリント)を対応づける
- 基板を設計する(パーツの配置を決め、配線する)
- 設計データをzipしてJLCPCBにアップロード、注文する
この記事を読むことで設計にKiCad6.0を使って、JLPCBに注文する手順が分かるようになります。
つまり、自分のほしいプリント基板を設計・発注することができます。
解説動画
文章だけでは、わかりにくいところがあると思うので、ぜひ、下記の解説動画も参考にしてください^^
(1)概要図(ポンチ絵)を描く
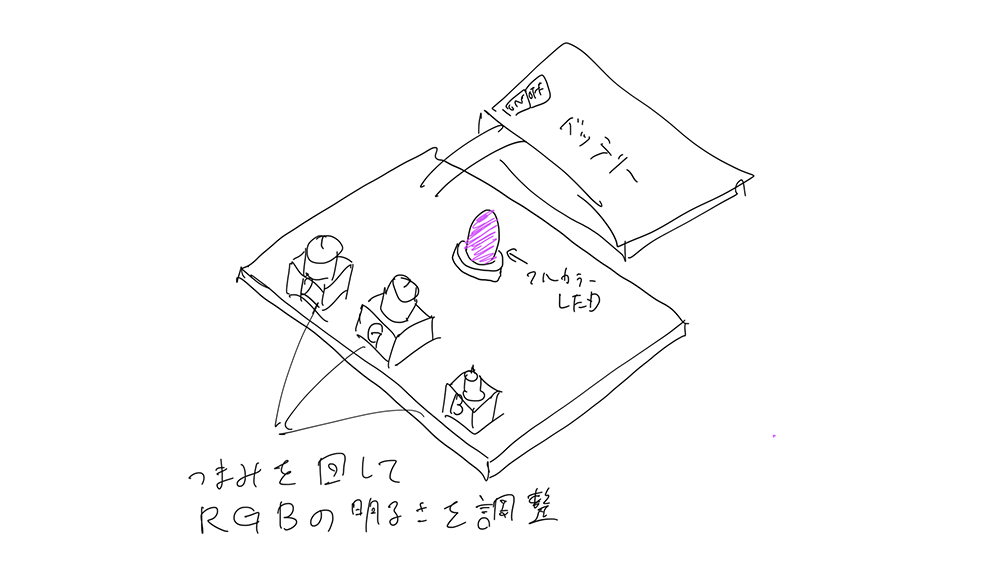
↑概要図(ポンチ絵)
作りたいものをイラストや文字で表して概要図を作りましょう!
頭の中だけで想像するのと比べて、明確にすべきポイントが判明しますので、このプロセスはかなりオススメです!
チームでものづくりをするときも、目標の共有ができるので、かなり有効です!
絵の上手・下手は「気にしない!」と割り切りましょう(笑)
(2)回路図を描く
目標とする動作を実現するための回路を作成します。
例えば、下記のような要素を経験すると、自分の思い描く回路ができるようになります!
知らない単語がたくさんあると思いますが、ぜひ、検索してみてください^^
- LEDの点灯
- スイッチ周り
- 電源周り(3端子レギュレータ、DC-DCコンバータなど)
- ArduinoのディジタルI/O
- ArduinoのアナログI/O
- トランジスタ、FET(モータのON/OFF制御)
- アナログセンサ(はじめは温度センサがオススメ)
- デジタルセンサ(I2C、SPI)
今回は、フルカラーLEDの明るさを可変抵抗で調整したいので、こんな回路になりました!
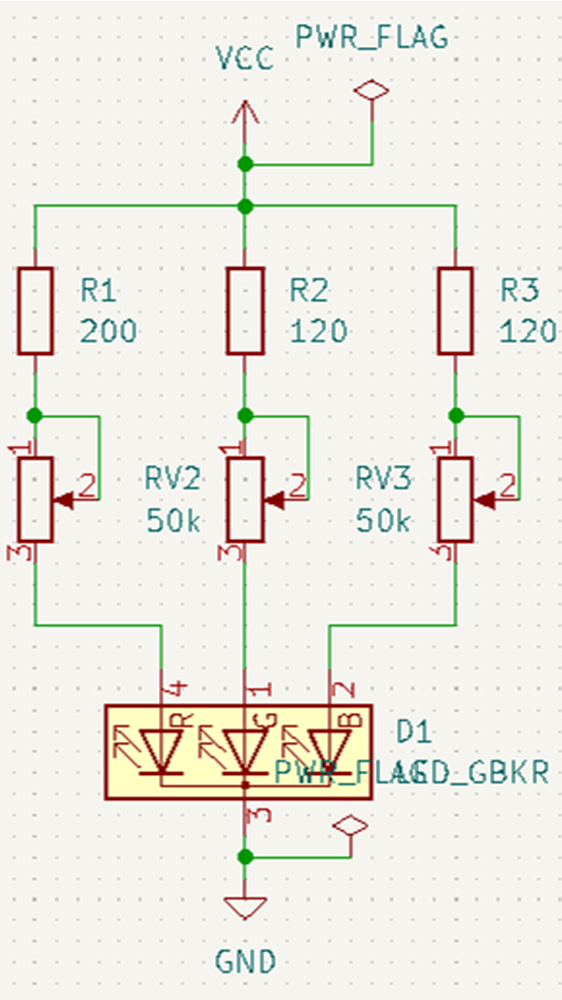
↑回路図
可変抵抗だけでなく、固定抵抗が入っている理由は、可変抵抗がゼロになった場合にLEDに大量の電流が流れて壊れるのを防ぐためです。
フルカラーLEDのデータシートを見ると、流せる電流の最大値は20mAでした。
電源が6V(単三電池 x 4本)の場合、以下の式で固定抵抗の値を求めました。
赤は2.0V消費するので、R=(6 – 2) / (20 x 10^-3) = 200 Ω
緑と青は3.6V消費するので、R=(6 – 3.6) / (20 x 10^-3) = 120 Ω
(3)各素子にパーツの形(フットプリント)を対応づける
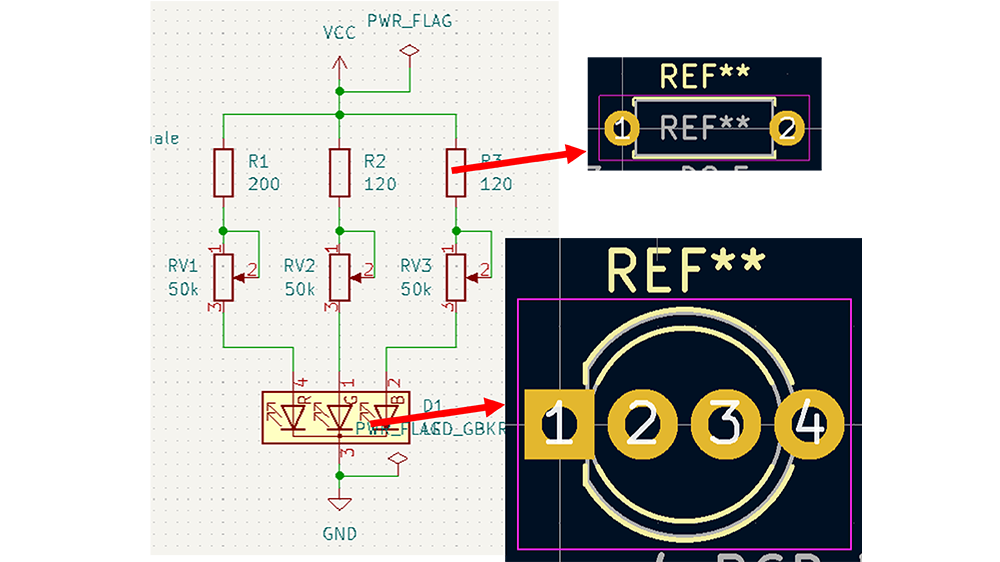
↑フットプリントの割当てイメージ
実物のパーツの形(フットプリント)を回路の各素子に1つずつ割当てます。
同じ足の数のパーツでも、足の広げ方が狭かったり広かったりします。
自分の好みで選んでOKです!
(4)基板を設計する(パーツの配置を決めて配線する)

↑設計したプリント基板
基板の形やパーツの配置を決めて、配線をすればプリント基板の設計が完了します!
基板の形は、○mm x ○mmに収めたいとか、ねじ止めする穴の位置が決まっていれば、最初に決まります。
最小にしたい場合などは、先にパーツを配置してから最後に基板の形を決めてもOKです。
パーツの配置決めにはコツが入りますが、まずは下記の点に気をつけましょう。
ほとんどの場合、全部の条件を満たすことはできないので、優先順位をつけて諦めをつける必要があります。
- コネクタは抜き差ししやすいように外側に置く
- ボタンやスイッチは押しやすいように手前に置く
- 表示器(LEDやディスプレイ)は手で隠れない見やすい位置に置く
など。
(5)設計データをZIPしてJLCPCBにアップロード、注文する
基板を発注するために、ガーバーファイルを用意する必要があります。
ガーバーファイルの準備方法は、基板製造サービスによって異なりますので、会社のWebサイトで確認しましょう!
今回はJLCPCBに注文するので、下記ページを参考にしました!
How to generate the Gerber files?
https://support.jlcpcb.com/article/22-how-to-generate-the-gerber-files
イラスト付きでガーバーファイルの出力方法を解説してあるので、書いてある通りにポチポチやれば準備できます!
準備したファイルをZIPしたら、アップロードしましょう!
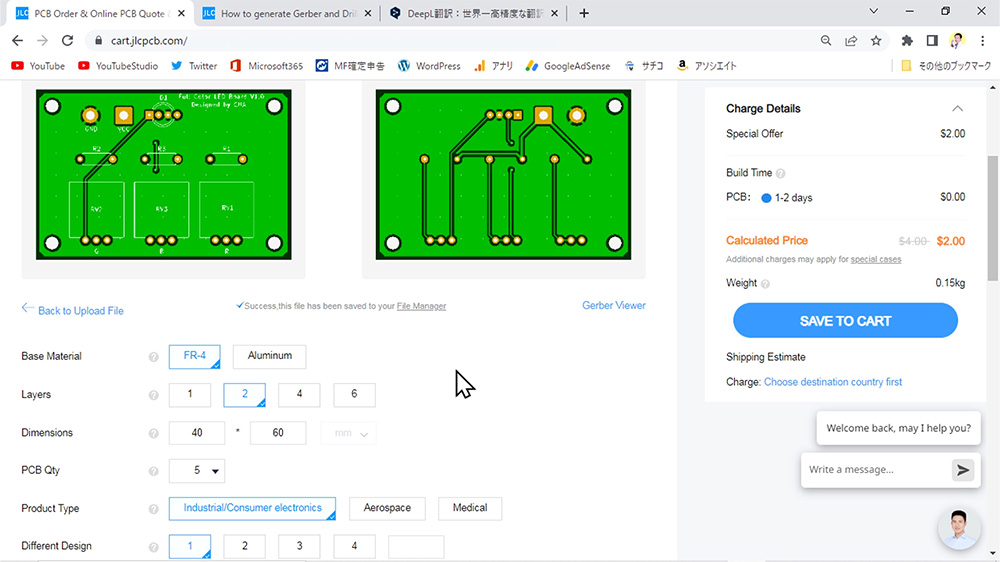
アップロードすると、このように基板のプレビューが表示されます!
わかりやすい!!
オプション設定はデフォルトのままでOKです。
調整するとしたら、基板の枚数、厚さ、基板の色あたりでしょうか。
今回の基板サイズだったら、厚さは1.0mmでもよかったかなぁと思いました^^;
あとは、右側の「SAVE TO CART」をクリックして、発送方法を選択したら料金が確定します。
そして、クレジットカードなどで支払いが完了すれば、基板の到着を待つだけです!!
KiCad設計→JLCPCB発注のまとめ
KiCadで基板を設計し、JLCPCBで発注するという流れを紹介しました。
- 概要図(ポンチ絵)を描く
- 回路図を描く
- 各素子にパーツの形(フットプリント)を対応づける
- 基板を設計する(パーツの配置を決め、配線する)
- 設計データをzipしてJLCPCBにアップロード、注文する
自分で設計したオリジナルの基板はワクワクします。
ぜひものづくりが好きな人は挑戦してくださいね!
今回の記事で設計した基板に実はミスがありました。
ものづくりに失敗は付き物ですし、他人のミスからも学ぶことができます。
ぜひ下記記事も読んで、理解を深めてください。

フットプリントは自作することもできます。
自作することでどんなパーツでも基板に使うことができるようになりますよ。

最後まで読んでいただき、ありがとうございました!
以上、CHAでした!