KiCadでフットプリントを自作→JLCPCBで簡単基板発注!
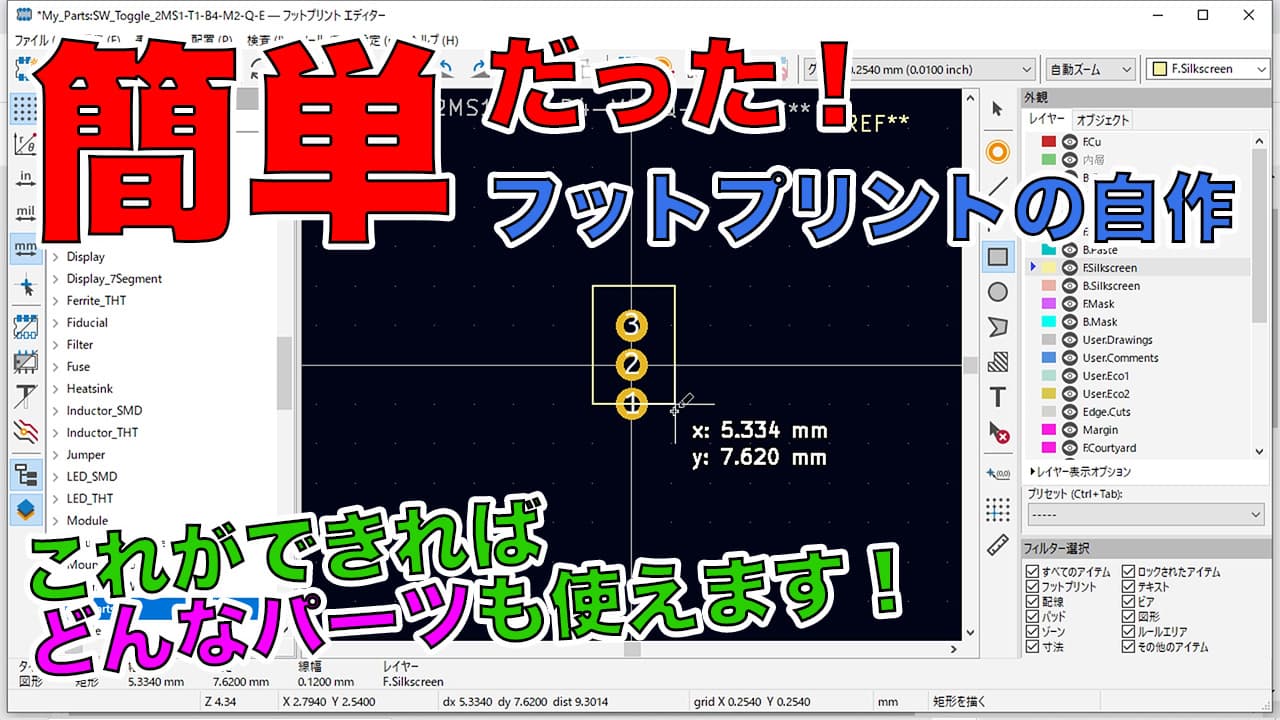
KiCadで基板を設計しているときにフットプリントがなくて困ったことはありませんか?
でも大丈夫!フットプリントは簡単に自作できるんです!
フットプリントがないからと諦めていたパーツも、フットプリントの自作で使えるようにしましょう。
今回はI/Oチェックボードを作る方法と一緒に解説していきます。
- マイコンのお友だち、I/Oチェックボードの設計方法
- KiCadを使ったフットプリントの自作方法
- 自作した基板をJLCPCBで発注する方法
プリント基板は今回もJLCPCBで発注しますよ!

解説動画
今回の記事はこちらの動画をまとめたものです。
I/Oチェックボードとは
今回はこのポンチ絵をもとにI/Oチェックボードを作成します。
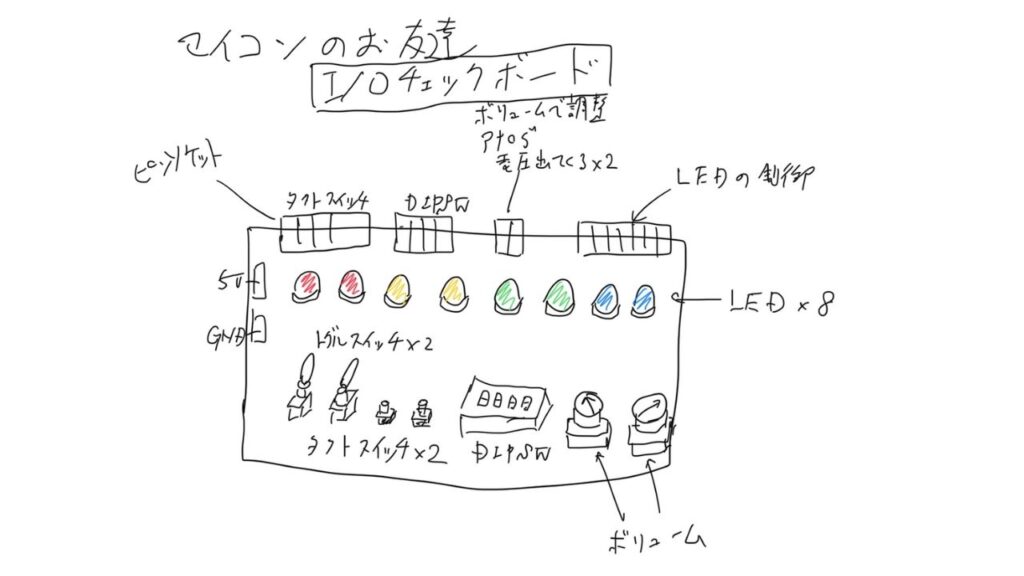
I/Oとはinput(入力)とoutput(出力)をまとめた入出力のことです。
マイコンの動作チェック時に、毎回ブレッドボードでLEDやスイッチを使った回路を作るのは慣れてくるとちょっと面倒です。
これがあればブレッドボードで毎回回路を作らなくても、動作チェックができるようになりますよ!
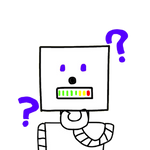
どうやってこのボードを作るの?
基板を設計し、JLCPCBに発注します!
今回、基板を設計するときにフットプリントがないパーツがありました。
そこでフットプリントを自作する方法についても詳しく解説しています。
フットプリント自作の解説だけ知りたいよって人はこちらから見出しにジャンプできます。
プリント基板の設計と発注
プリント基板はJLCPCBに発注します。
設計と基板についてはこんな流れです。
- 概要図(ポンチ絵)を描く
- 回路図を描く
- 各素子にパーツの形状を対応づける
- 基板の形・パーツの配置・配線
基板を設計したら発注しましょう。
- 製造に必要なファイルを出力
- ファイルをプリント基板製造サービスにアップロード
- お支払い
詳しくはこちら、はじめてのプリント基板発注の記事にて紹介しています。
初心者にも分かりやすく解説しているので、これを読んで基板の設計と発注に挑戦してください!
I/Oチェックボードの回路図設計
回路図はKiCadを使って設計します。
KiCadの使い方については、はじめてのプリント基板設計・発注の動画(リンクの動画は説明箇所から始まります。)で説明しています。
電源回りの回路設計
VCC(電源)とGNDはマイコンから貰ってきます。
KiCad特有の記号として、PWR_FLAGがあります。
電源回りにはついてくるので「そういうもんなんだ」と思っておけばOKです。
LEDの回路設計
マイコンの出力ピンがコネクタに挿さってLEDを光らせたり消したりする設計です。
LEDの基本回路ついてはこちらの記事で理解を深めてください!
アナログ出力の回路設計
ボリュームで抵抗の値を変化させ、出力するアナログ電圧を調整できる回路の設計です。
アナログ電圧とは、ON/OFFとは違い、0Vから5Vの間の好きな値を出すことのできるものです。
私の授業動画で使っているArduinoでいうと、analogWriteやanalogReadが深く関係します!

トグル・プッシュ・ディップスイッチの回路設計
スイッチのON/OFFで出力値を変更させる回路の設計です。
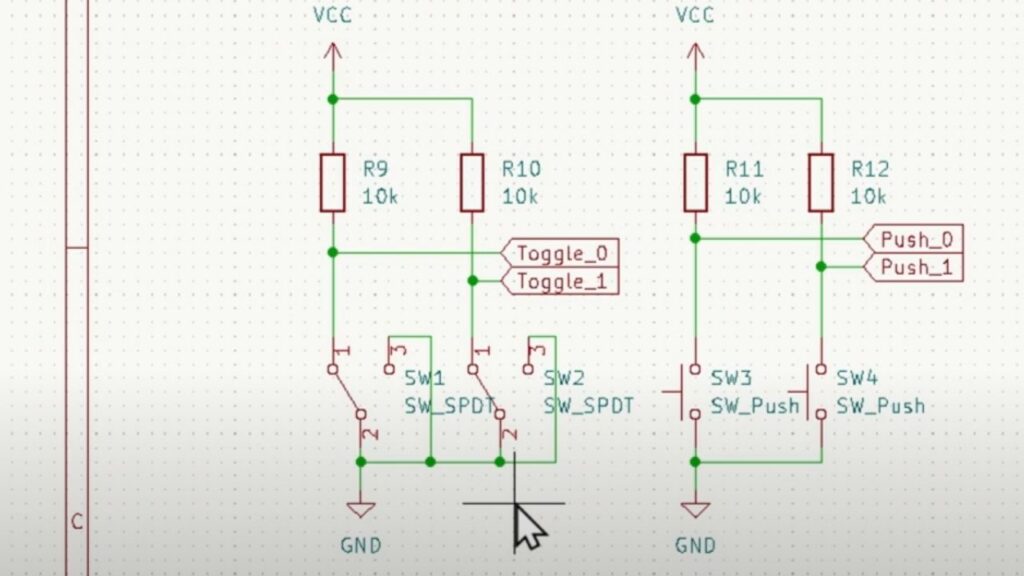
左側の回路はトグルスイッチの回路です。
1番ピンに繋がると0Vを出力し、3番ピンに繋がるとVCCの電圧を出力します。
今回使用したトグルスイッチはこちらです。
フットプリントの自作のところで穴サイズや穴の間隔などのデータを使用していきます。
自信がない人は私と同じスイッチと同じサイズのものを購入しましょう!
まったく同じものがいい人は秋月電子通商にて【2MS1-T1-B4-M2-Q-E】をお探しください。
右側の回路はプッシュスイッチの回路です。
スイッチを押すと0Vが出力し、スイッチを押さなければVCCの電圧を出力します。
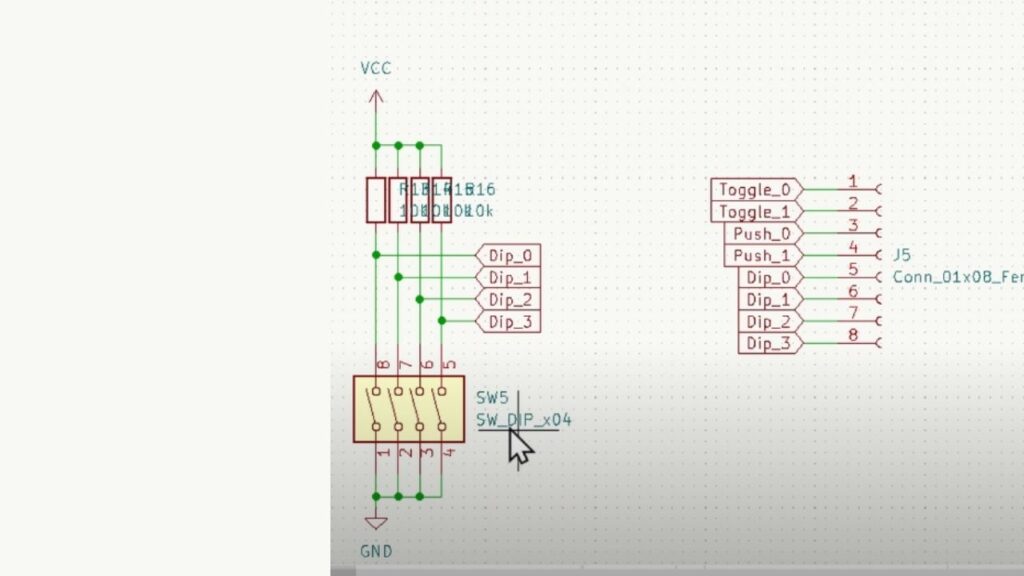
真ん中の回路はディップスイッチの回路です。
こちらもトグルスイッチとプッシュスイッチと同じく、0VまたはVCCの電圧を出力します。
各種スイッチの出力は右側にまとめています。
グローバルラベルを使用し、出力に名前をつけています。
I/Oチェックボードのプリント基板の設計
プリント基板を設計していきます。
今回はこのように配置してみました。
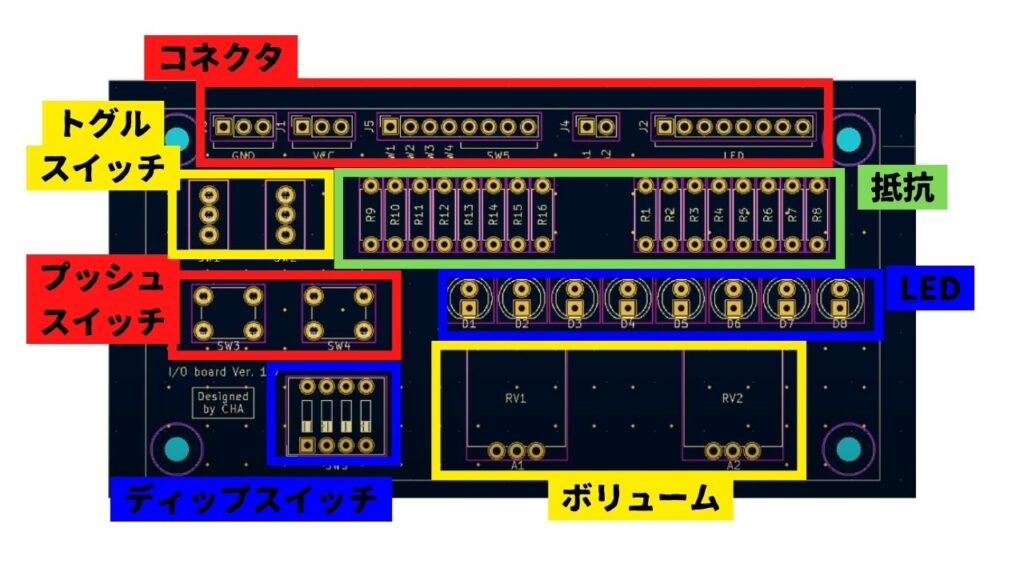
コネクタはまとめた方が配線しやすいので、上部にまとめました。
スイッチやボリュームは下部にまとめる…など、操作性を意識して配置することをおすすめします!
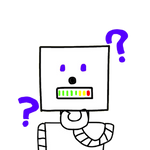
同じように作ってみたんだけど…
トグルスイッチのフットプリントがないよ!
フットプリントを自作した方法を解説します!
フットプリントの自作方法
今回のフットプリントはトグルスイッチのフットプリントです。
自作するにはパーツのマニュアルやデータシートが必要なので、自分で好きなパーツを使うときは準備しておいてくださいね!
上記リンクにて同じサイズのパーツを使用した方は
私と同じように設計してOKですよ!
※まったく同じものがいい人は秋月電子通商にて【2MS1-T1-B4-M2-Q-E】をお探しください。
動画で確認したい方はこちらをご覧ください。
(フットプリント自作部分から動画は始まります。)
フットプリントの作成はKiCad上部のツールボタンにあります。

赤枠で囲んだボタンがフットプリントの作成をするボタンです。
これを押すとフットプリントを作成する画面が出てきます。
ライブラリーを作成する
上部の「ファイル」から「新規ライブラリー」を選びます。
グローバル/プロジェクトのどちらにするかを問うウィンドウが出てきます。
今後も使いたいフットプリントであればグローバルを選びましょう!
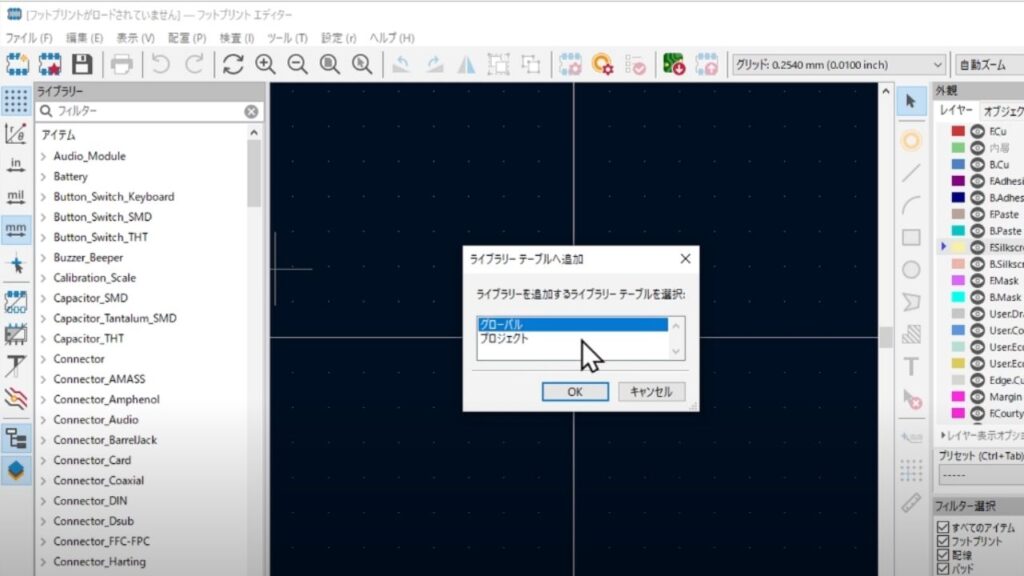
ライブラリーをどこに保存するかを聞かれます。
これは好きな場所でいいですが、私は分かりやすいように
PC→ドキュメント→KiCad→6.0→footprints内に保存しました。
ファイル名も何でもOK!
迷ったら私と同じMy_Partsにしましょう!
ライブラリーの保存が終わったら、フットプリントの作成に進みます。
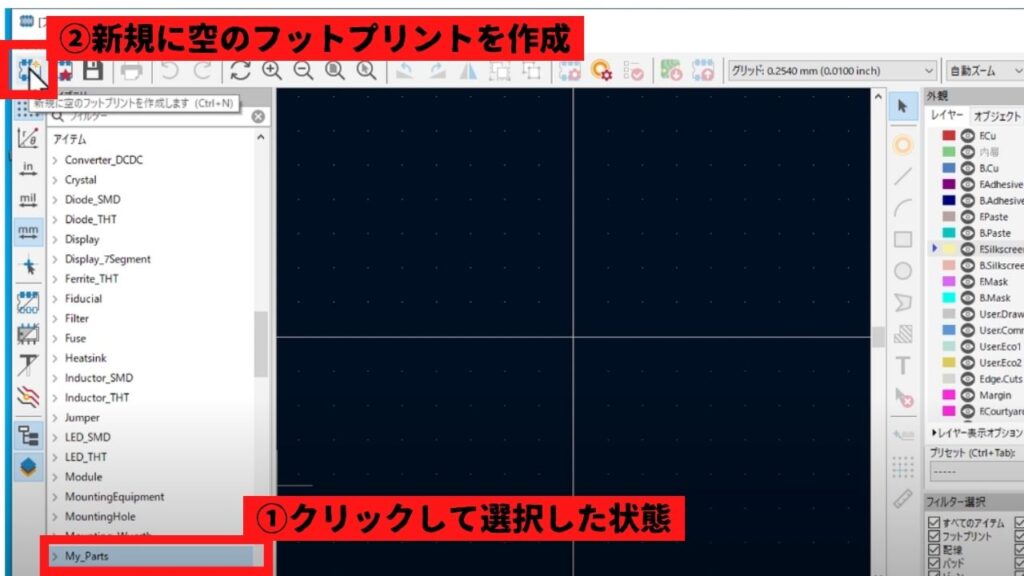
左のライブラリーツリー内からMy_Parts(先ほど保存したライブラリー名)を選びます。
選択された状態のまま、写真の上部赤枠の「新規に空のフットプリントを作成します」のボタンを押します。
名前を付けるウィンドウが出てくるので、
SW_toggle_2MS1-T1-B4-M2-Q-E と入力しました。
トグルスイッチにもいろんな種類があるので
型番にしておくと分かりやすいですよ!
フットプリントのタイプは穴が開いているところに挿しこむタイプなので、スルーホールを選びます。
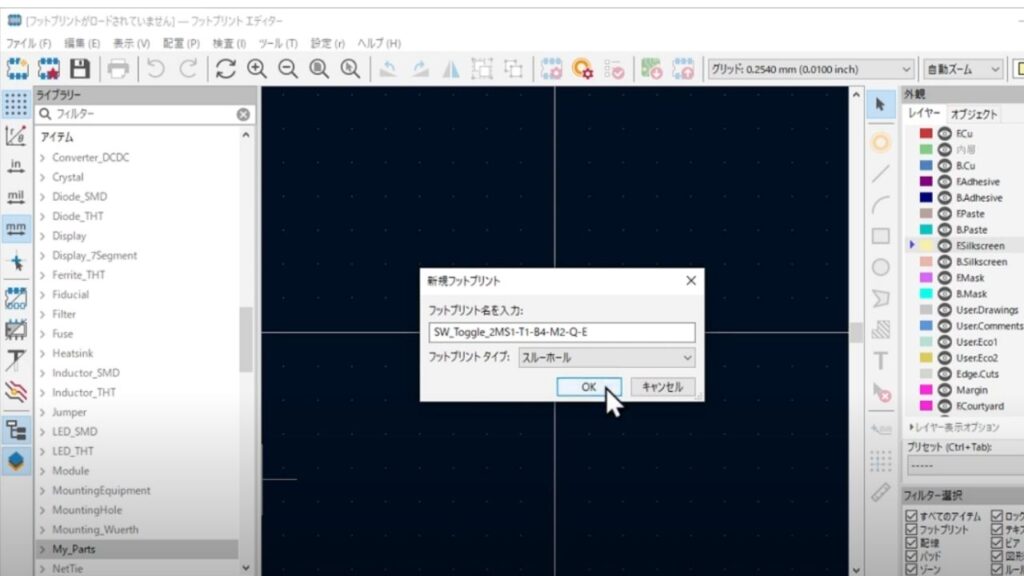
OKを押すと、名前のテキストが画面に表示されます。
これらのテキストは作成時に邪魔になるので画面の端に避けてください。
(右クリックで「移動」を選択する or Mを押して移動する)
パッドを追加より穴を作成する
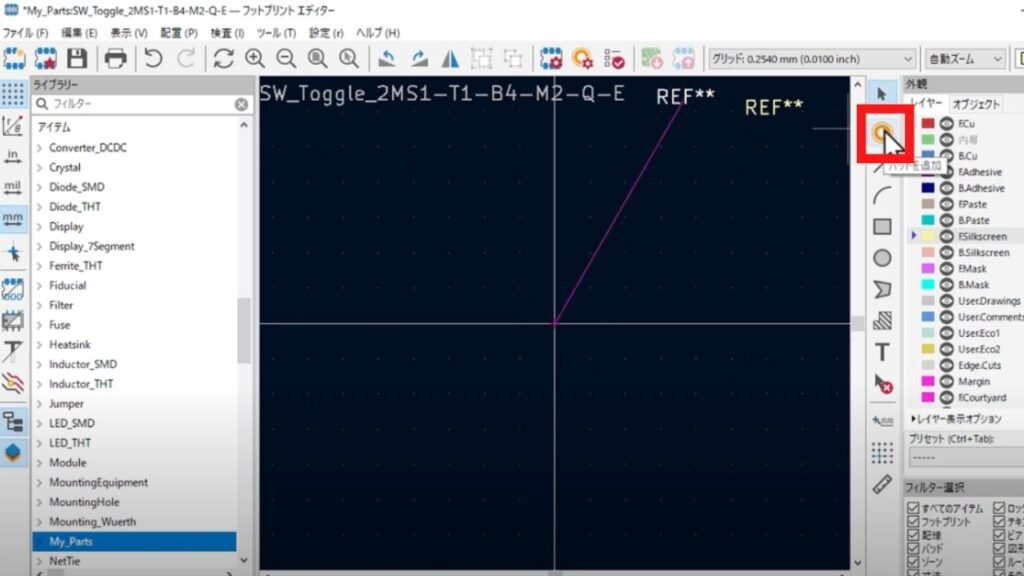
赤枠で囲んだパッドを追加より、パッドを追加していきます。
パッドを右クリックしてプロパティから穴サイズを変更できます。
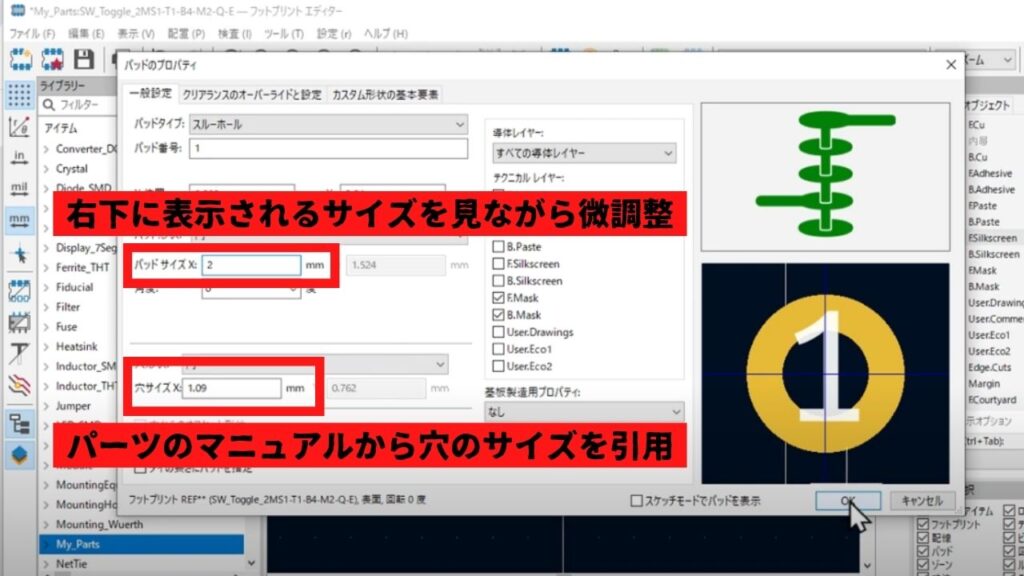
穴サイズはパーツのマニュアルを参考に入力してください。
パッドサイズは「ちょっと細いな」「ちょっと太いな」などあれば微調整して入力してくださいね!
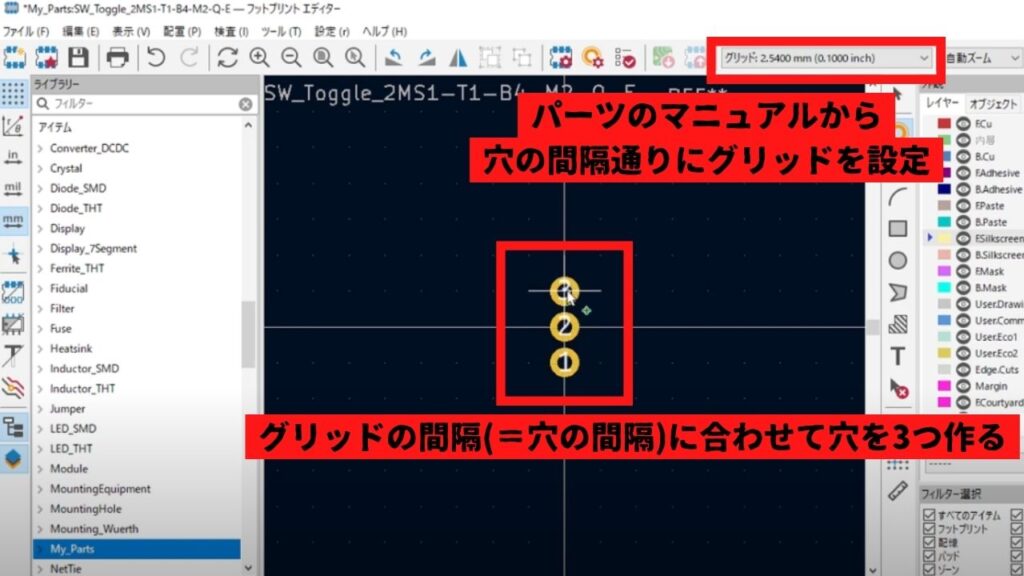
トグルスイッチには穴が3つ必要です。
穴の間隔は穴サイズと同じくマニュアルを参考にしましょう。
グリッド間隔を穴の間隔と同じにすると、グリッドに沿って穴を作成するだけなので簡単です!
2番を真ん中にしたかったので、
下から1,2,3と作成しました。
パーツの輪郭線を作成する
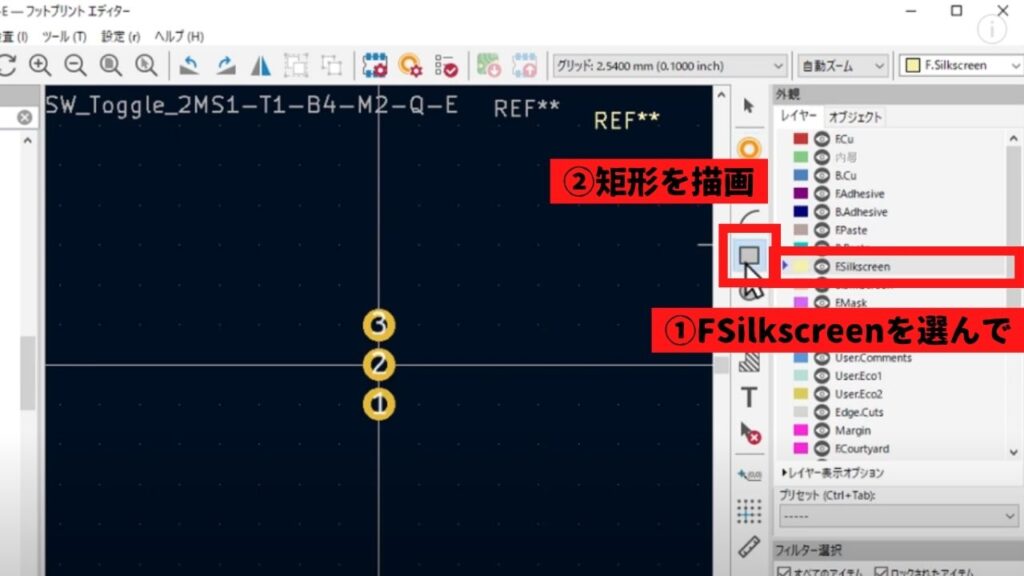
右側のツリーからFSilkscreenを選択した状態で、矩形を描画をクリックします。
パーツのマニュアルよりパーツの大きさ通りに四角形を作成します。
四角形はパーツの中心位置と揃うように微調整してください。
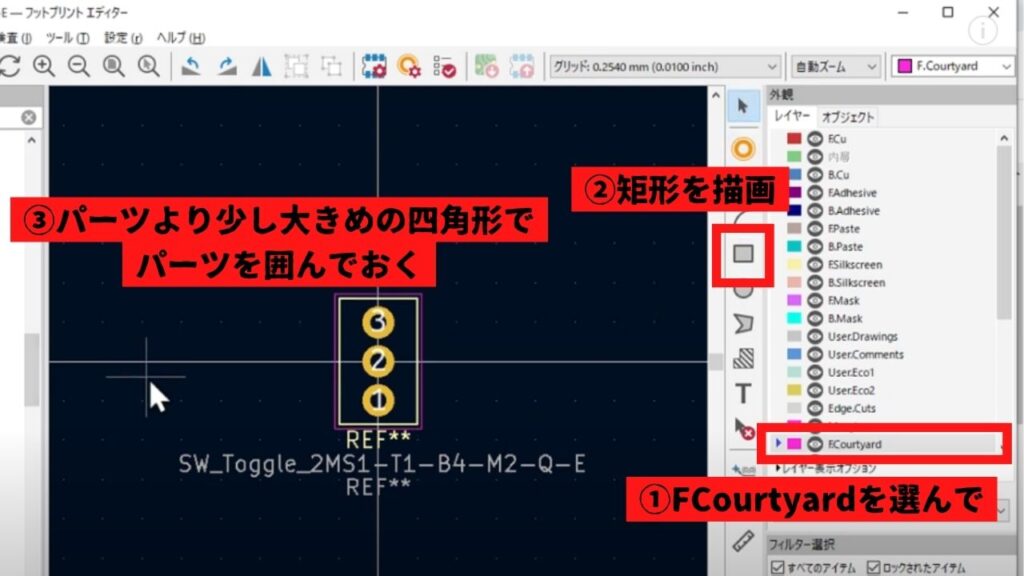
パーツ同士が重なってしまったときにエラーを出してもらうために、FCourtyardでパーツを囲んでおきます。
最初に避けて置いたテキストをもとに戻して完成です!
最後に保存するのをお忘れなく!
フットプリントの割り当て
自作したフットプリントを回路図び記号に割り当てます。

赤枠で囲んだフットプリント割り当てツールを実行をクリックします。
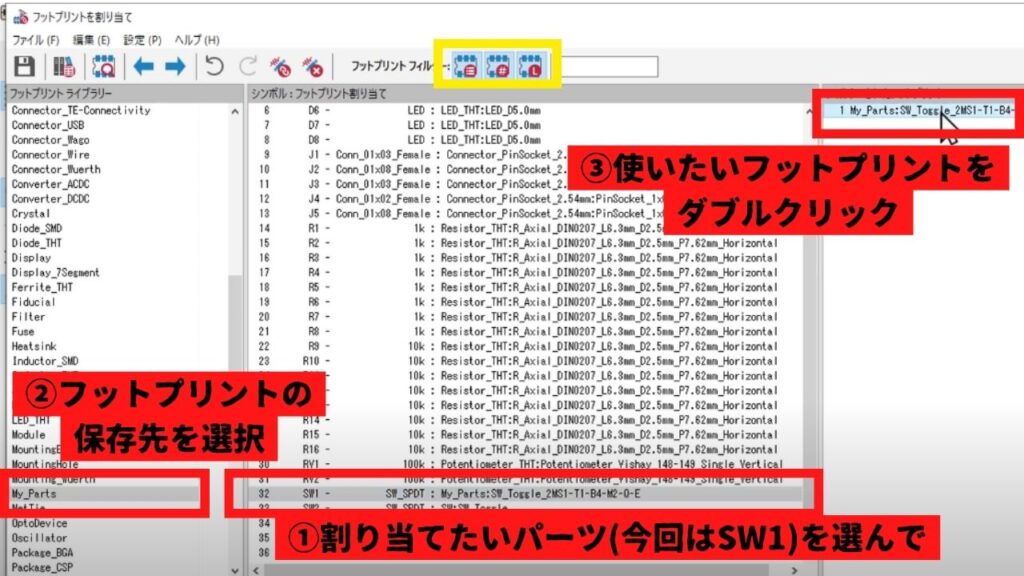
割り当てたいパーツ(今回の場合はSW1)を選択し、フットプリントの保存先を選択します。
画面右に先ほど作ったフットプリントの名前が出てくるのでダブルクリックすると割り当てが完了します。
もしも画像と同じ表示が出てこない人は画像の黄色枠部分がすべてONになっているか確認してくださいね。
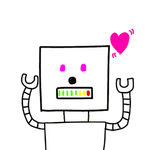
これでどんなパーツでも基板に使えるね!
あとはプリント基板エディタでパーツを配置していくだけです。
基板エディタ―の使い方も、はじめてのプリント基板設計・発注の動画(リンクは基板エディタ―の使用方法部分から再生されます!)で解説しています。
プリント基板の配線
今回のI/Oチェックボードはこんな風に出来上がりました。

パーツの配置・配線が終わればいよいよ発注していきます。
JLCPCBに基板を発注する
今回もJLCPCBに基板を発注しました。
JLCPCBさんについてこちらの記事で紹介していますのでご覧くださいね。

新規ユーザーにはクーポンをくれるので、まずは登録を済ませてその後発注作業をしましょう。
JLCPCBのトップページの【Order now】の表示から発注をすることができます。
JLCPCBでgerberファイルのアップロード
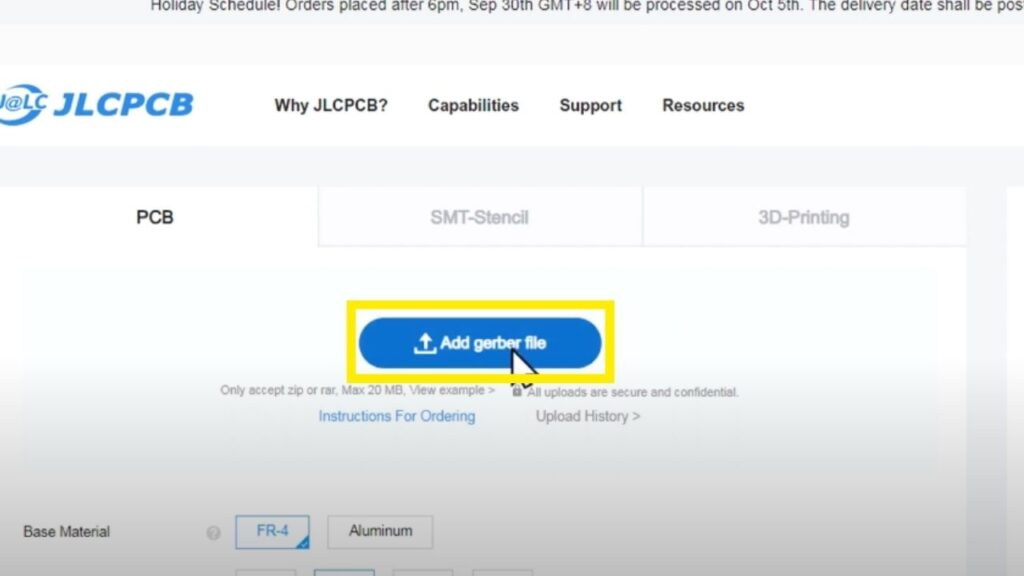
Order nowをクリックするとこのような画面が出てくるので【Add gerber file】よりgerberファイルをアップロードします。
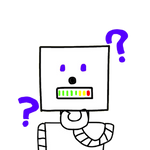
どんな形式でアップロードしたらいいの?
【Add gerber file】の下にある【Instructions For Ordering】より説明を見ることができます。
右ツリーのGet StartedよりHow to generate the Gerber files?をクリックします。
どんなソフトで設計したものなのか選択できる画面が出てくるので、KiCadを選んで説明を読んでください。
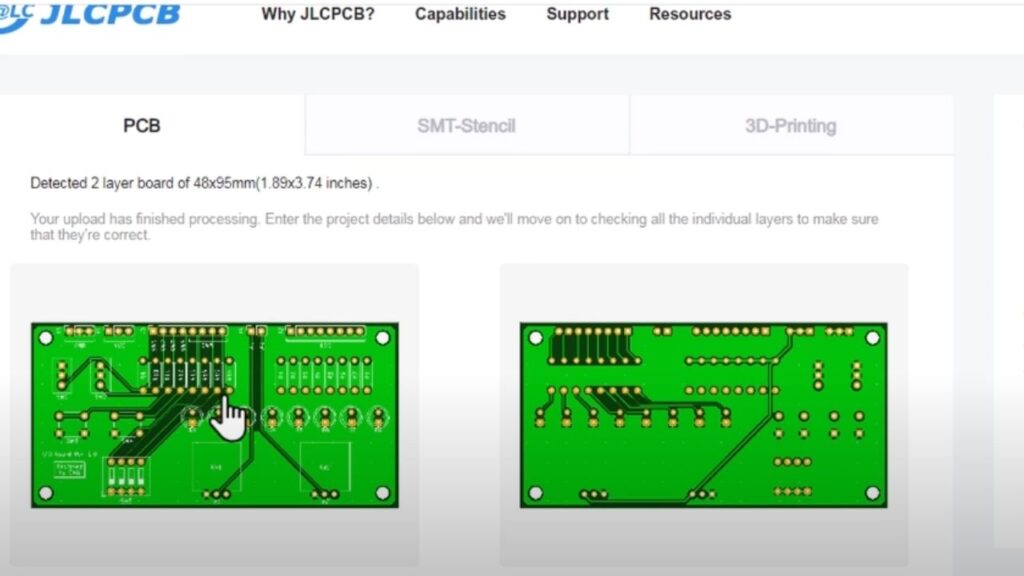
準備したgerber fileをアップロードすると、基板のデザインがプレビュー表示されます。
大きさなどは自動で反映されます。
PLCPCBに注文する基板の詳細を設定
PCB Qty:個数の選択(5個が最小)
PCB Thickness:基板の厚さ(前回1.6mmで厚く感じたので1.2mmにしました。)
PCB Color:基板の色はお好みでOK(私は紫を選んでみました!)
あとはデフォルトのまま注文しました。
PLCPCBで発注方法の選択や支払いを行う

基板の色が反映されたことを確認し、【SAVE TO CART】をクリックします。
カートに商品が入り、右上に【View Cart】のボタンが表示されるのでクリックします。
(出てこなくてもカートの絵をクリックすればOKです!)
発注したい基板が選択されていることを確認し、【Secure Checkout】をクリックします。
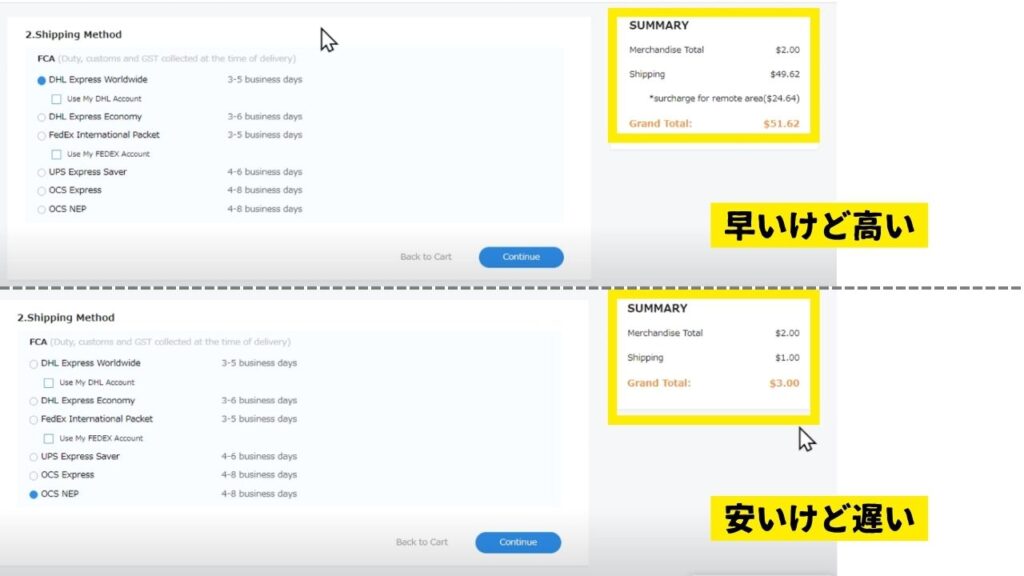
1.配送先住所と電話番号を入力します。
2.配送方法を選択します。
早いけど高い、遅いけど安い、とありますのでお好きなものを選択してください。
3.Submit OrderはデフォルトのPay Directlyで良いです。
4.支払い方法を選択します。
PayPalかクレジットカードでOKですよ!
PayPalは手数料がかかるので注意です!
最後に【Pay】をクリックすると発注終了となり、到着を待つだけです!
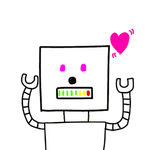
英語だから不安だったけど
簡単に発注できたよ!
JLCPCBは早く、安く、高品質でプリント基板を発注できます。
自分で基板を作ってみたい人はぜひ一度試してみてくださいね!
まとめ
今回はフットプリントの自作方法を中心に、下記について解説しました。
- マイコンのお友だち、I/Oチェックボードの設計方法
- KiCadを使ったフットプリントの自作方法
- 自作した基板をJLCPCBで発注する方法
紫色の基板、届くのが楽しみです。
自分の作った基板が手元に届くってわくわくしませんか?
CHAと一緒にものづくりの楽しさを実感していきましょう!
実際に届いた基板にパーツを入れるときは緊張しました。
かっこいい紫色の基板のI/Oチェックボードが完成しましたよ。
ぜひ組み立て編も読んでください!

ものづくりって面白い!
最後まで読んでいただき、ありがとうございました!
以上、CHAでした!







