【世界一簡単】EasyEDAで基板設計→JLCPCBに発注!使い方解説

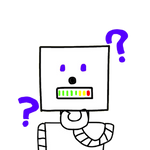
オリジナルプリント基板を作ってみたい。
だけど基板設計が苦手なんだ…。
簡単に設計ができる、EasyEDAがおすすめです。
たった3$で、世界一簡単に、
オリジナルプリント基板がGETできます。
以前、KiCadを使ったプリント基板の設計方法を解説しました。
今回はそれよりももっと簡単に使える、EasyEDAというソフトを使います。
もちろんプリント基板は、JLCPCBに発注できます。

プリント基板の発注はJLCPCBへ!
https://jlcpcb.com/JPV
- EasyEDAのすごいところ
- EasyEDAで基板設計する方法
初級編ということで、コイン電池でLEDを光らせるだけのシンプルな基板にしています。
この記事を読めば、オリジナルプリント基板初挑戦の方でも簡単に作ることができますよ。
解説動画
今回はこちらの動画を解説します。
EasyEDAのすごいところ
EasyEDAのすごいところは3点あります。
- webブラウザ上で利用可能
- パーツ(フットプリント)選びが楽
- 基板を注文するボタンがある
1点ずつ解説します。
webブラウザ上で利用可能
EasyEDAと検索するとサイトが出てきます。
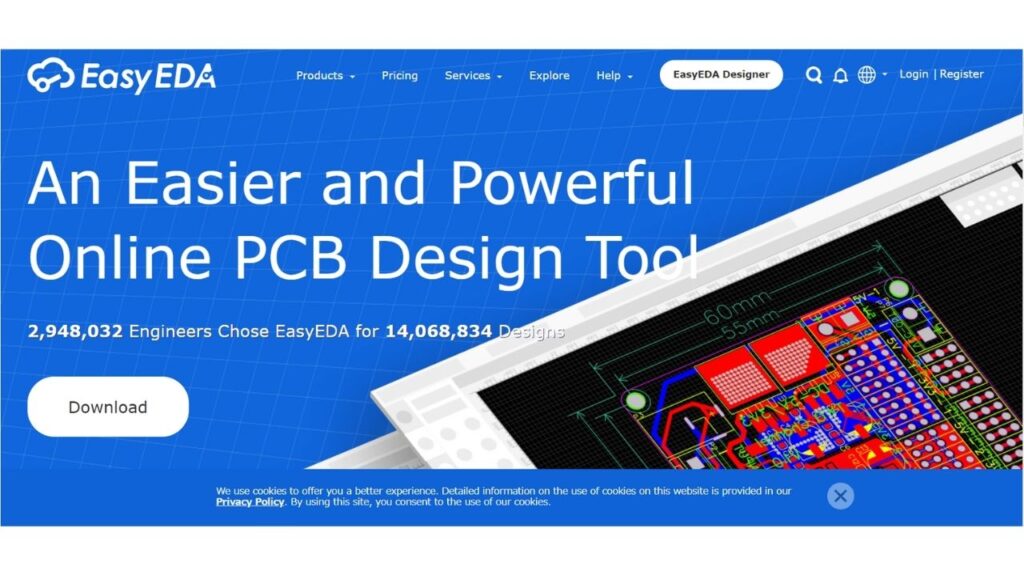
ここでログインしてから設計ができますので、アプリをインストールする必要がありません。
パソコンの種類も問わず気にせず使うことができます。
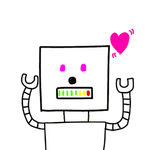
パソコンへのインストール作業が苦手だから
webで使えるのは嬉しいな!
パーツ(フットプリント)選びが楽
基板設計では、回路図を書いたあと、実物のパーツの形であるフットプリントを1個ずつ割り当てる必要があります。
ところがこのEasyEDAは、回路図の記号・フットプリント・実物のパーツがセットになっているんです。
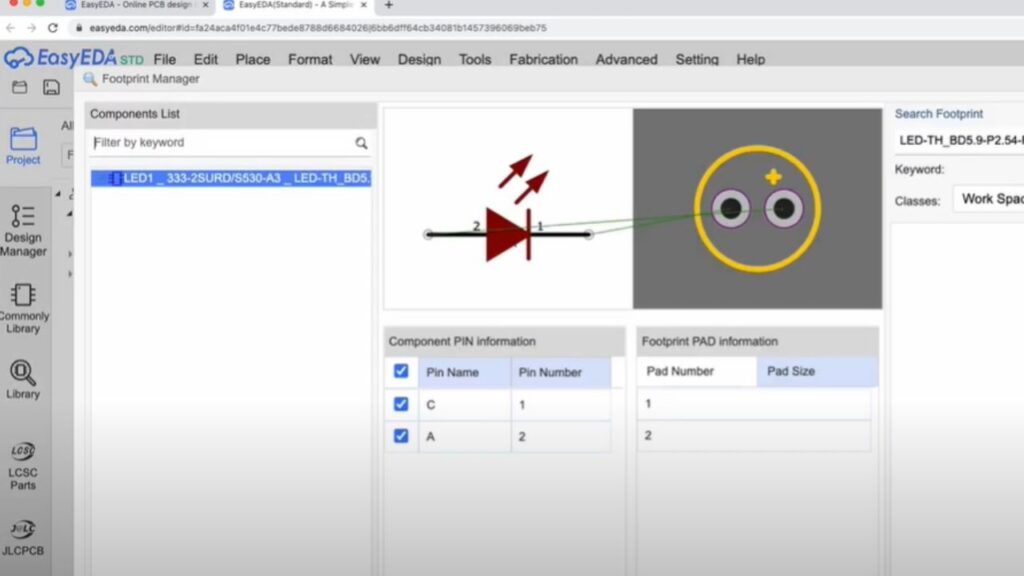
回路図を書くときに、パーツの仕様を選ぶことでフットプリントが自動でついてくるイメージです。
フットプリント選びを間違ったことがあるので、
この仕様はありがたいです。
しかも効率も良い!
基板を注文するボタンがある
KiCadで基板設計し、JLCPCBに発注するにはガーバーファイルの準備などちょっと面倒なことがありました。
しかし、EasyEDAならボタン1つで注文できます。

このOne-click Order PCB/SMTって、最強のボタンですよね。
KiCadが難しいと思った人にも勧められる
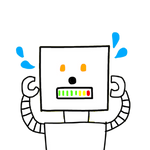
以前教えてもらったKiCadは
難しくて諦めていたんだ…
大丈夫です。
EasyEDAはKiCadより簡単です!
KiCadは難しいなあ…なんて思っていた人には朗報です。
EasyEDAはとても簡単ですので、きっとそんなあなたでも使えます。
オリジナルプリント基板に興味がある人は、私の真似をして設計&注文しましょう。
EasyEDAで基板設計する方法
まずはEasyEDAを開きます。
初めての人は右上のRegisterというところでアカウントの作成ができます。
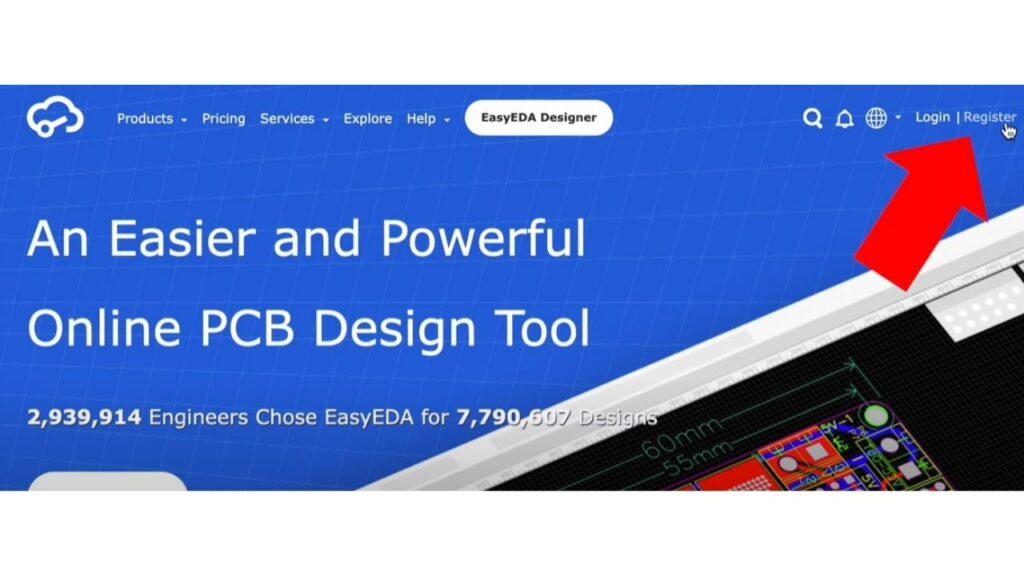
メールアドレスや氏名の入力が面倒だなって人は一番下のSign in with GoogleよりGoogleアカウントと紐づけて使うのがおすすめです。
アカウントにログインしたら、EasyEDA Designerをクリックします。
Std EditionとPro Editionと出てくるので、Std Editionをクリックしてください。
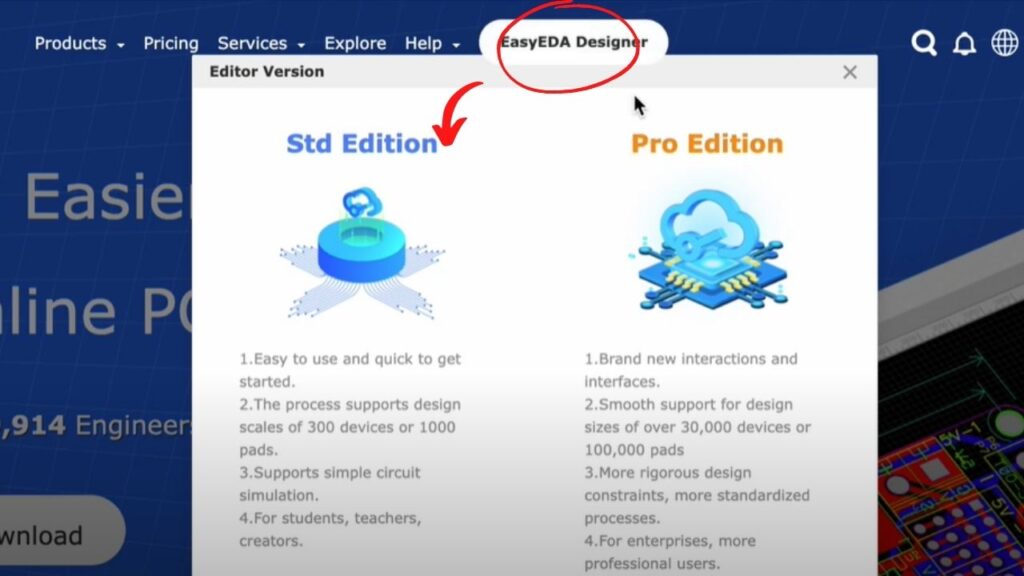
※Pro Editionはお金がかかるので注意!
Project内のNew Projectで始めることができます。
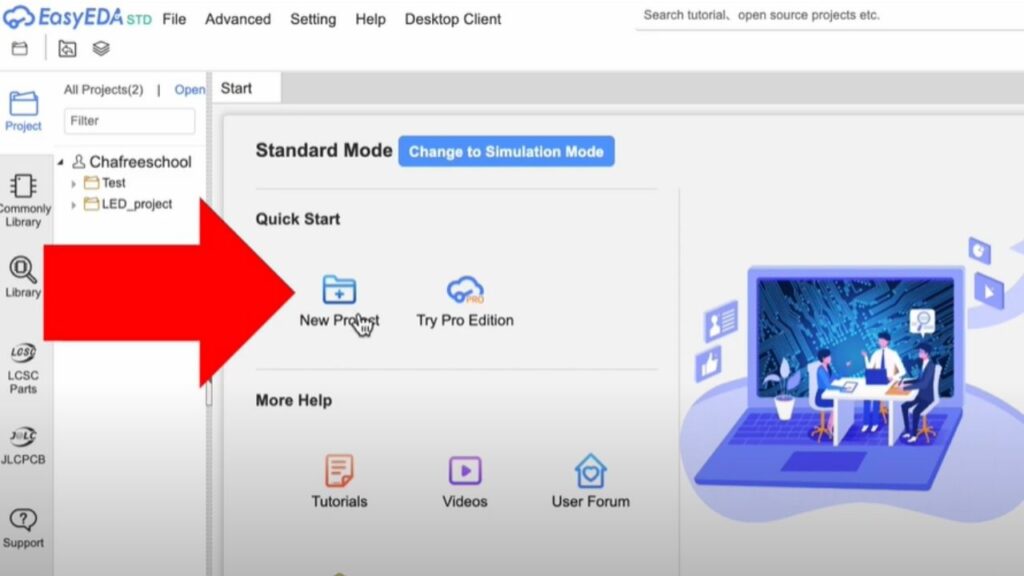
Title部分にタイトルを4文字以上128文字以内で入力します。
今回はLEDを光らせる回路を作成するので、LED_testにしておきましょう。
Saveボタンでプロジェクトを一旦保存し、プロジェクトが開始できる状態になります。
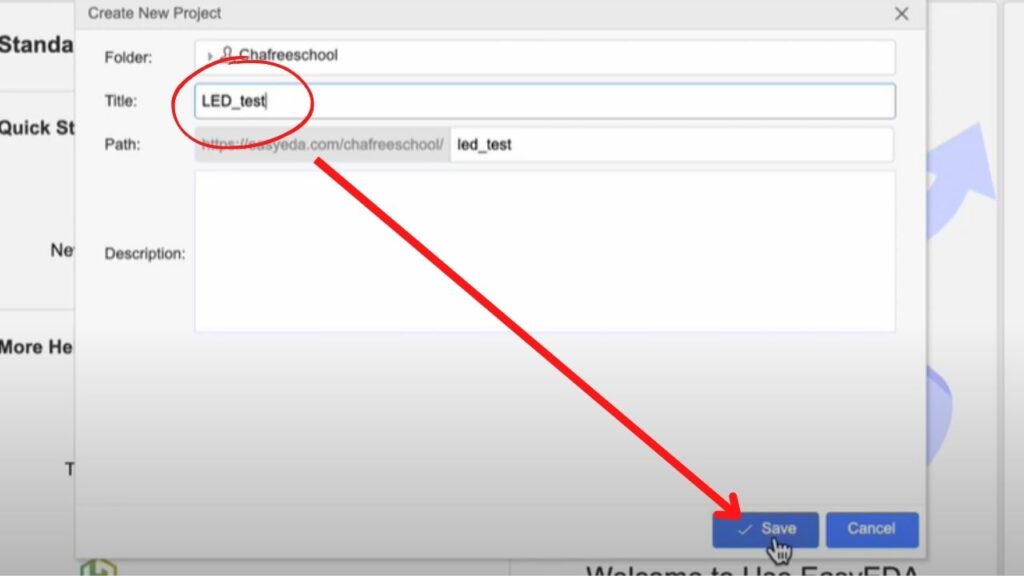
回路図を作成する
LED_testというプロジェクトが作成されて、Sheet_1が選択されている画面になりましたか?
このSheet_1に回路図を作成していきます。
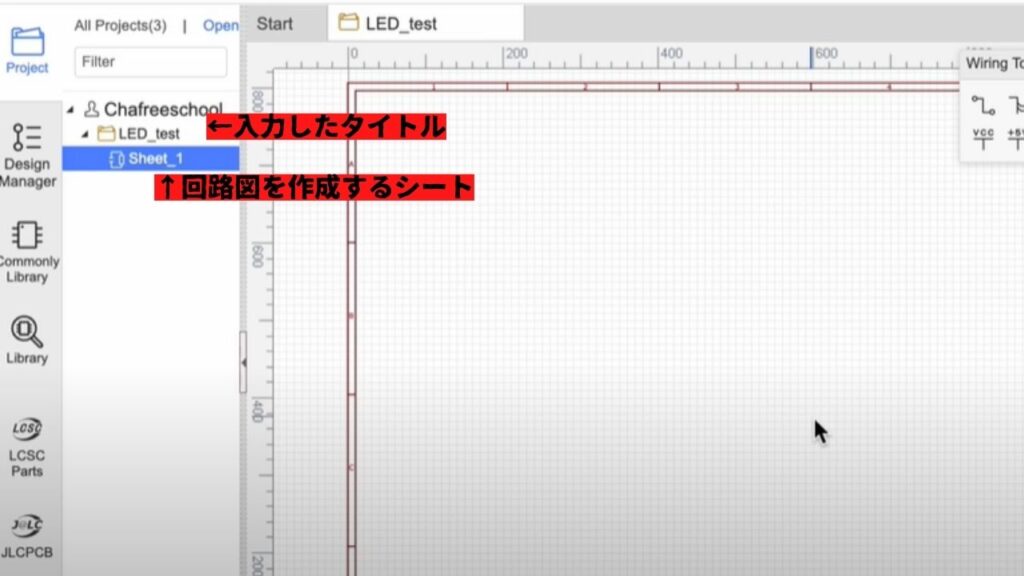
今回作成するのはコイン電池でLEDを光らせる回路です。
ポンチ絵(概略図)はこんな感じ。
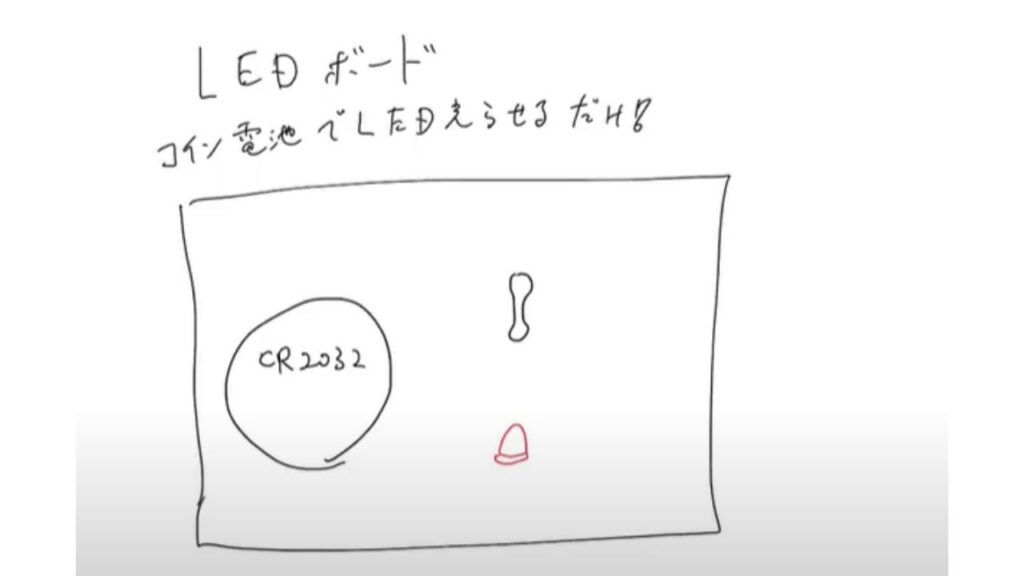
ブレッドボードとArduinoを使用しLEDを光らせる回路を以前紹介しています。
LEDの回路図についても解説しているので、参考にしてください。
左のメニューからCommonly Libraryを選びます。
ここにはよく使うパーツがまとめられています。
今回の回路に必要なものは、コイン電池、LED、抵抗の3つです。
コイン電池
電池のマークの右下に▼があるので、ここから種類を選びます。
今回使うコイン電池ケースはQ&J BS-2-1という型番で、BS-21が種類としては該当します。

Amazonで購入するのであれば、こちらが代替品です。
▼をクリックしてBS-21を選んだあと、再度電池の記号をクリックします。
シート内にカーソルを動かすとパーツを持ってくることができます。
マウスのホイールを使って拡大・縮小をします。
また、キーボードのRを押すとパーツの回転ができます。
電池の場合は+(プラス)が上にあった方が分かりやすいです。
長い棒が+を示していますので、長い棒を上にして記号を置きましょう。
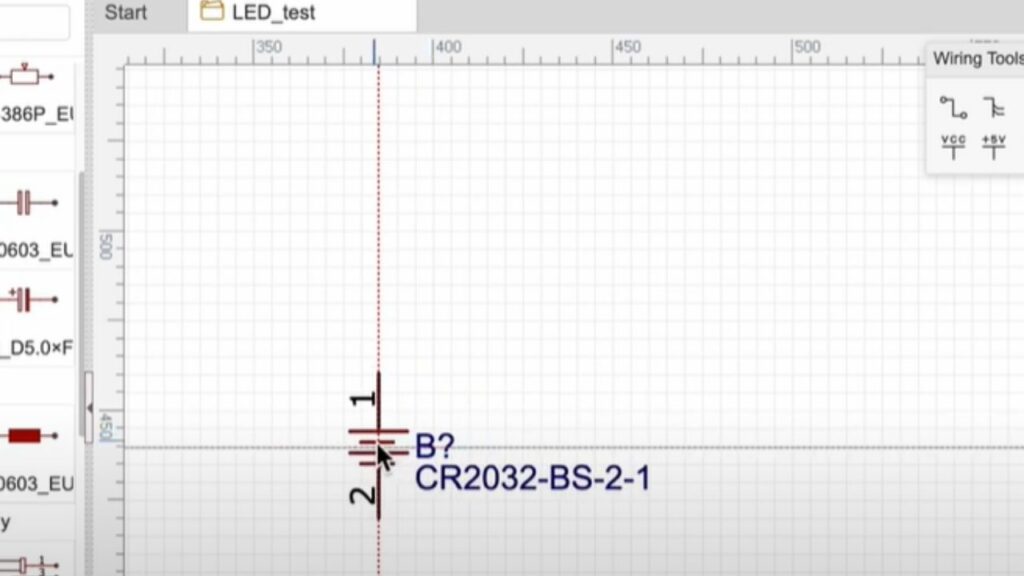
1個置いても2個目が勝手に付いてきますので、右クリックで2個目のパーツの表示は終了させます。
LED
電池のときと同様に、LEDのマークをCommonly Libraryから探します。
種類は▼より、LED-TH-5mm_Rを選びます。
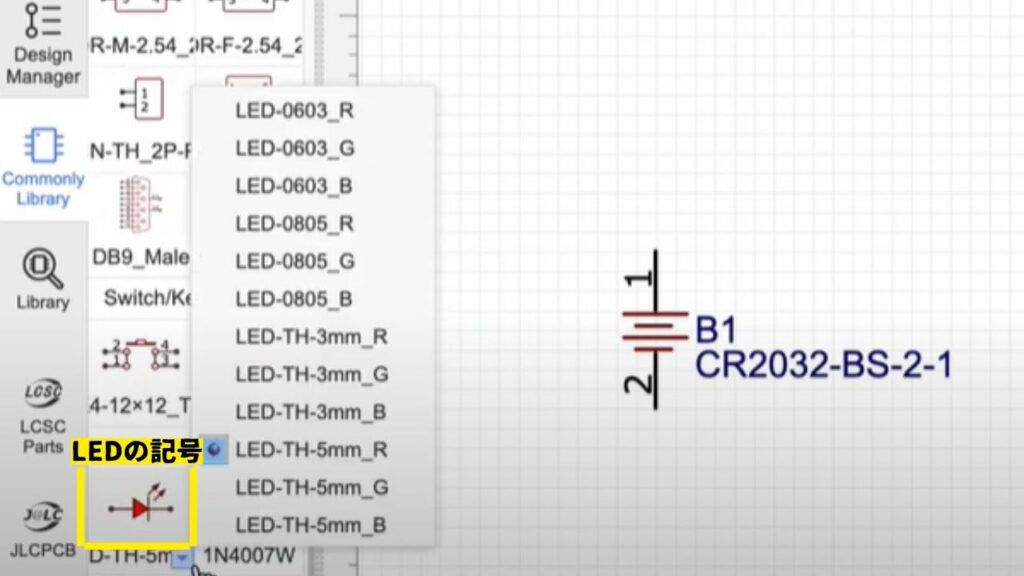
THはスルーホールタイプのことです。
パーツから足が出ていて基板に挿すタイプのLEDをこう呼びます。
Everlight Elec 333-2SURD/S530-A3という型式のLEDを使いました。
Amazonで購入するのであれば、下記のものが代替品です。
LED-TH-5mm_Rを選択後、再度LEDの記号をクリックしてシートにカーソルを移動させます。
LEDはRを押して回転させ、下向きに設置します。

電池のときと同じく、右クリックでパーツの選択を終了させます。
抵抗
電池やLEDのときと同様に、抵抗のマークをCommonly Libraryから探します。
種類は▼より、R_AXIAL-0.4_EUを選びます。

選択肢の上側にあるR_****_EUは表面実装タイプでめちゃくちゃ小さいタイプです。
下側のAXIAL(アキシャル)がよく使うタイプです。
0.3や0.4は抵抗を挿しこむ穴の間隔の数値(インチ)です。
抵抗はVO CR1/4W-10K±5%-ST26という型番のものを使いました。
Amazonで購入するのであれば、こちらが代替品です。
また先ほどのLEDとセットのものもありますので、必要に応じてお好きな方を購入してください。
抵抗はLEDの下に縦の向きで設置します。
配線
パーツを配線するには、配線のボタンを押すことで始めることができます。
キーボードのWで配線を始めることも可能ですよ。

繋ぎたいパーツの端にカーソルを合わせると黒い丸が出てきます。
左クリックして配線を開始させ、適宜左クリックで折り返すなどしパーツとパーツを繋ぎます。
最後にGND(グランド)を置いてあげましょう。
記号がいくつか種類があり、私は▽が好きなのでそれを選んでいます。
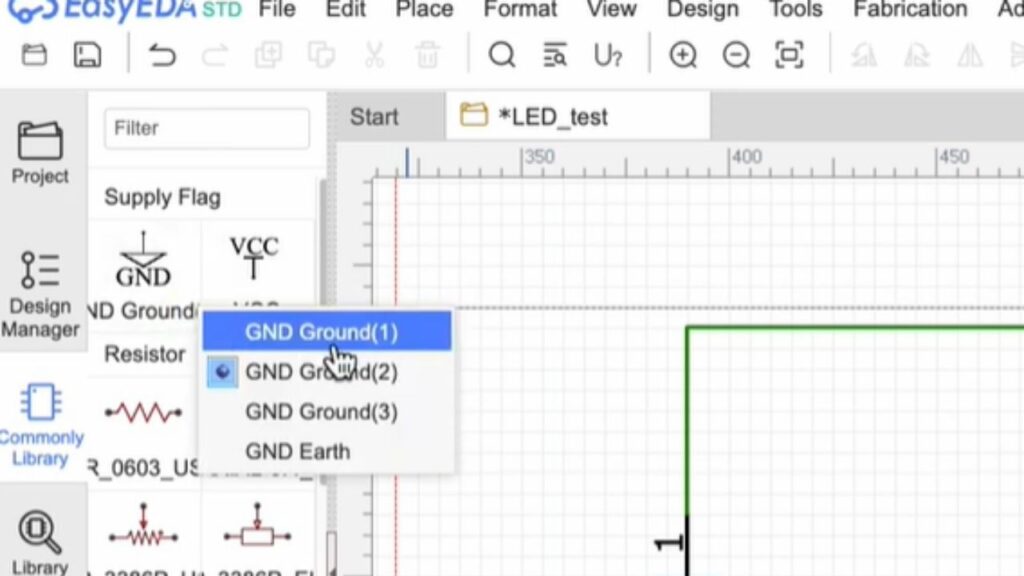
回路の基準となる0V(ゼロボルト)の部分にGNDを置きます。
今回の回路でいうと、抵抗と電池のマイナス側の間に置けばOKです。
最後に、上のメニューツリーのFileより、Saveを選んで保存してください。
プリント基板を設計する
上部のメニューツリーより、Designを選びます。
Convert Schematic to PCBをクリックし基板設計を始めましょう。
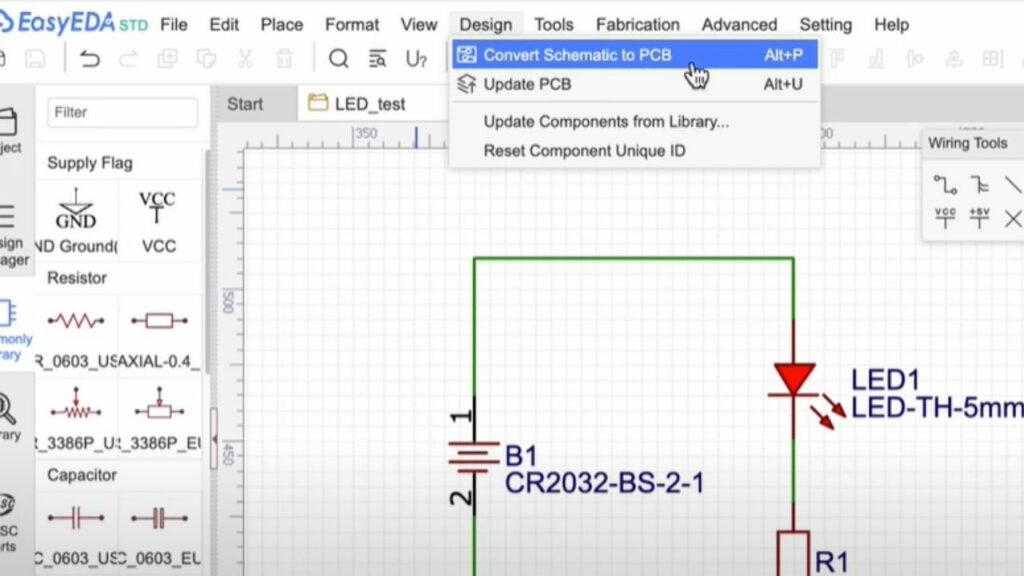
基板の単位などの設定項目がウィンドウで表示されます。
今回はこのままで良いので、Applyで続けます。
回路図の記号を選ぶときに▼よりパーツの種類を細かく選びました。
このEasyEDAではその選んだパーツからフットプリントを割り当ててくれています。
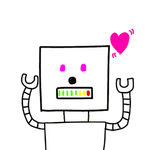
割り当てる作業が要らないからミスが減るね!
さらにパーツの大きさに合わせて基板の大きさまで設定してあります。
パーツの配置は左クリックで選択し(グレーにパーツが変わります)、配置したいところに持って行くだけです。
回路設計と同様に、Rを押すとパーツが回転します。
パーツから出ている青い線は配線です。
あとで導線を引くので、なるべくクロスしないように短くなるようにしましょう。
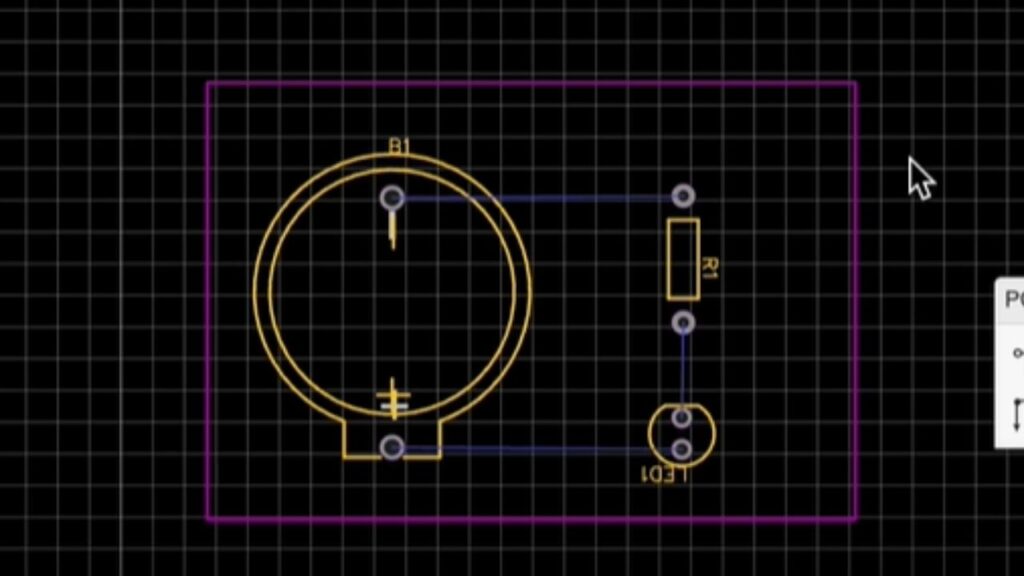
このようにパーツを配置すると、線も綺麗です。
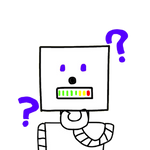
青い線が真っ直ぐじゃないのが気になるなあ。
パーツを動かすのに1.270mm毎にしか動かせなくなるので、真っ直ぐにしやすくなります。
もちろん設計する基板のサイズによってこの数値のおすすめは変わるので、色々と変更してみてくださいね。
表面の配線
今回作るプリント基板は表と裏の2層になっています。
表の配線と裏の配線どちらにするのかを選ぶことができます。
片面でもOKなのですが、使い方に慣れるために裏表を使ってみましょう!
表面の配線は、Top Layerを左クリックし鉛筆マークを合わせます。
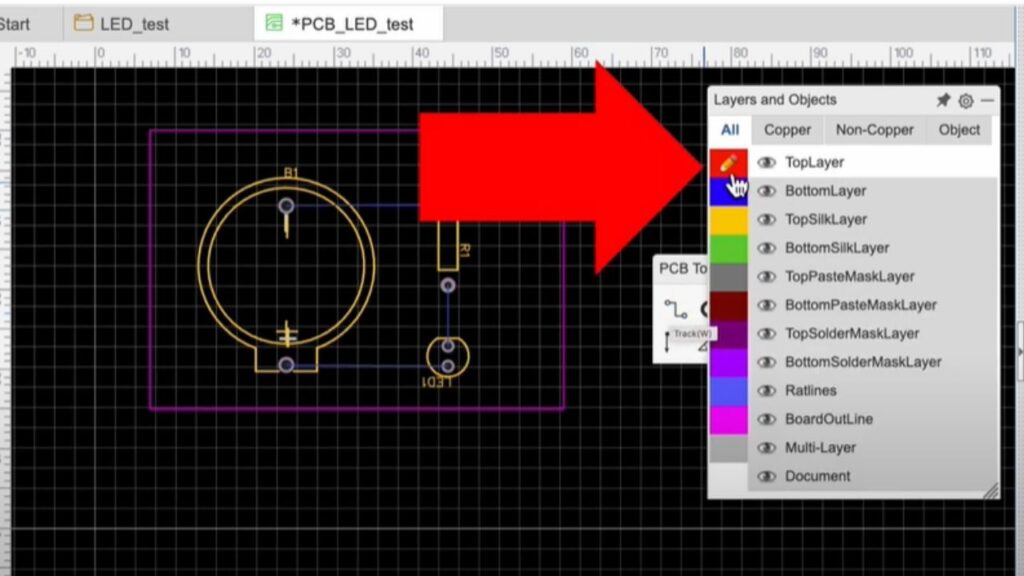
PCB Toolsから配線ボタンを押す、またはキーボードのWを押して、配線を始めましょう。
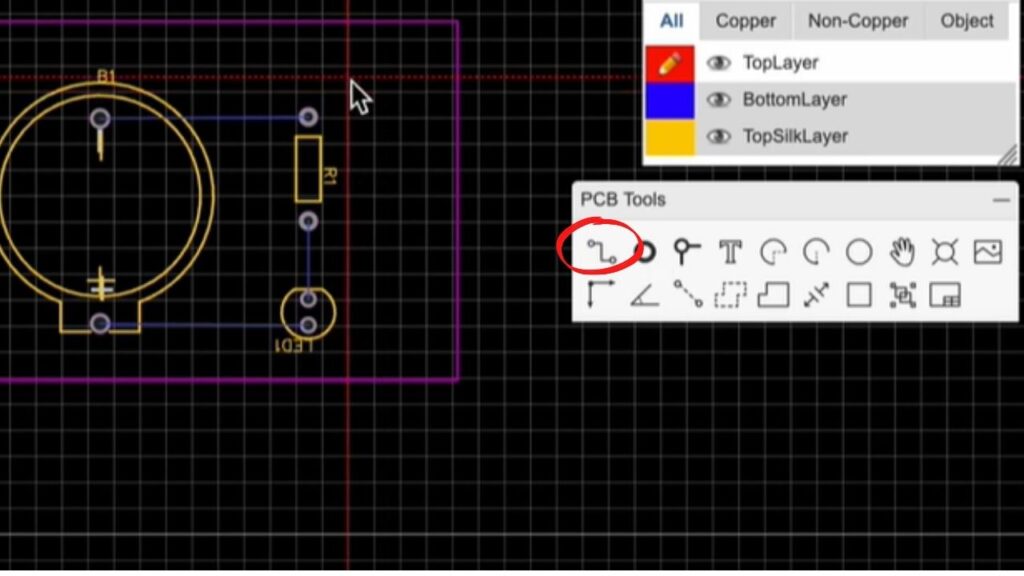
コイン電池の+側~LED間を配線をすると、線が赤くなりますね?
赤くなれば配線ができたことになります。
裏面の配線
裏面の配線は、Top LayerではなくBottom Layerを選択します。
次はコイン電池の-側~抵抗間を配線すると、線が明るい青になります。
(元の青よりも少し鮮やかな青に!)
残りの抵抗~LED間は裏表お好きな方で配線してみてください!
3Dで確認することも可能
なんと、EasyEDAでは基板の設計状態を3Dで確認できます。
詳しくはYoutube動画を見ていただくとすごさが伝わります。
【EasyEDAの3D確認部分】←3Dの確認部分から始まります。
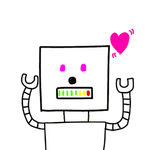
より実物に近い形だからミスの発見にも繋がるね!
文字が線と重なっていたり、LED1の文字表示が逆さまになっていたり、と気になるところを発見したので修正します。
文字の位置修正や基板名を入力することも可能
パーツ名の位置修正は、パーツを移動するのと同様にマウスで選択し引っ張るだけです。
もしも思ったように文字が動かないのであれば、Snap Sizeを変更します。
何も選択していない状態で右クリックからメニューを出し、Snap Sizeから選択されている数値より小さいものを選んでみてください。
また文字もパーツと同じくキーボードのRで回転します。
逆さまになっていたら、Rで分かりやすい向きに表示させましょう。
そして最後にやってほしいこと!
ボードの名前と自分の名前を刻むことです!
表と裏の配線のときのように、レイヤーをTop Silk Layerにします。
PCB ToolsからTのボタンを選択するとテキストを書けるようになっています。
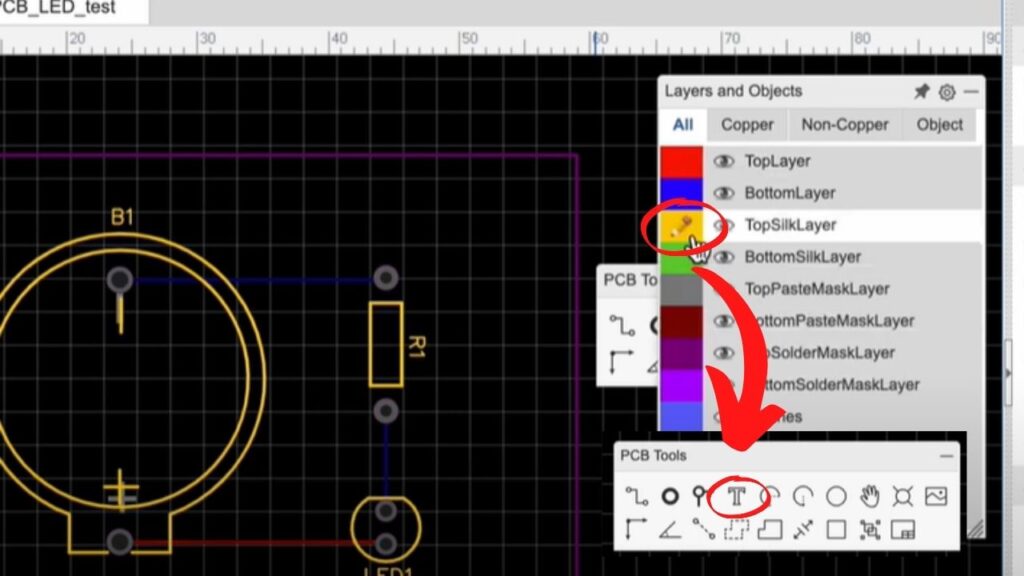
上の方にボード(基板)の名前:LED Board
下の方に自分の名前:Designed by CHA
お好きな場所でOKですし、迷ったときは真似してくださいね。
テキストの大きさは右側のパラメーター部分で変更ができます。
Height部分で調整してくださいね。
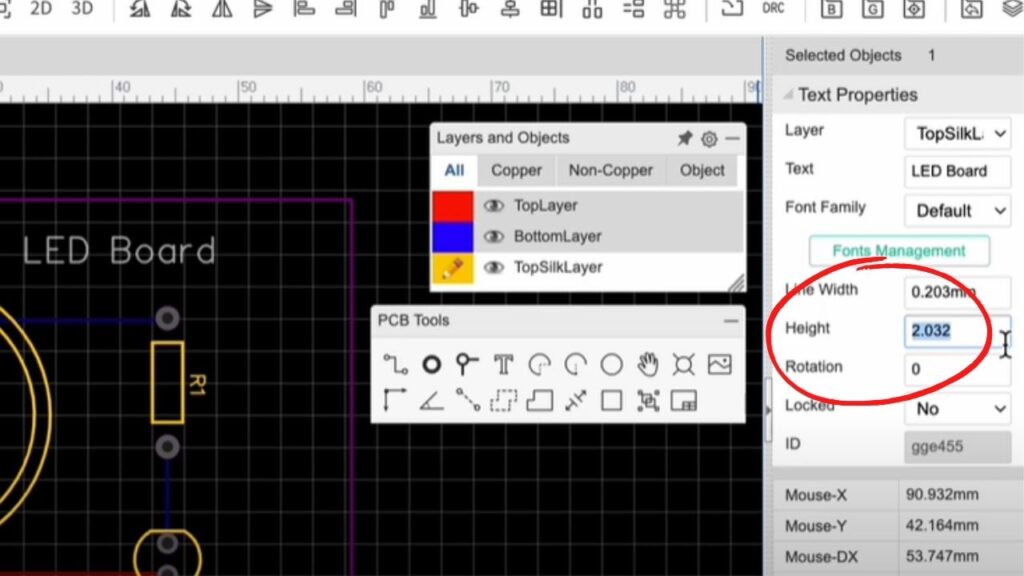
テキストサイズが小さすぎると潰れて見づらくなります。
パーツ名の大きさよりも小さくならないようにしてください!
\完成/
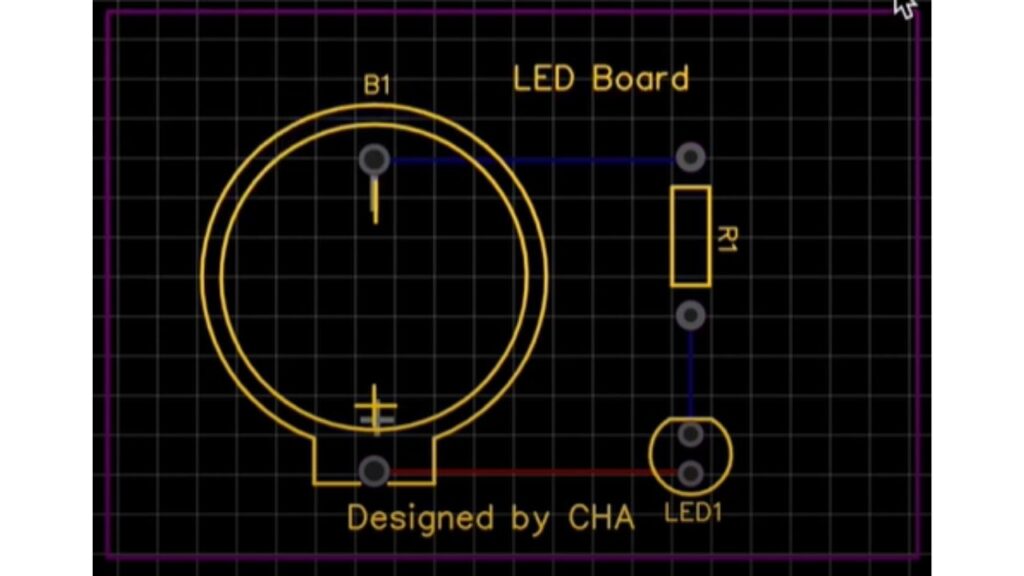
最後にSaveで保存するのを忘れないでくださいね!
プリント基板を注文する
上部のツリーのFabricationより、One-click Order PCBをクリックします。
このボタンの存在に、私は感動しました!
KiCadのようにガーバーファイルを用意する必要もなし!
クリックするとウィンドウが出てきます。
DRCといって、プリント基板にエラーがないかどうかを確認してくれますので、Yesを押してチェックしましょう。
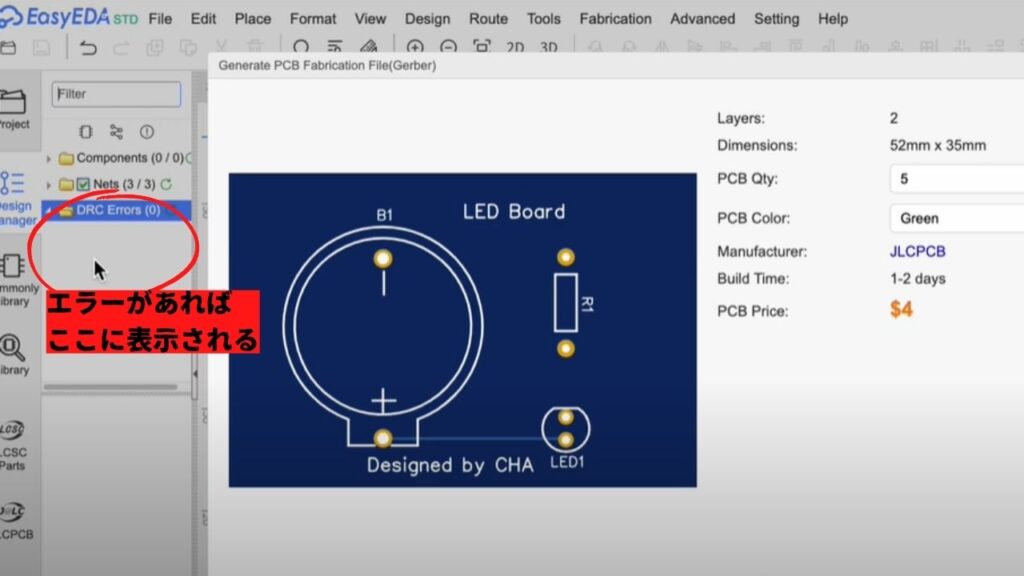
さらにウィンドウが出てきます。
色々と書いてありますが、次の画面で詳しく設定ができるので右下のOne-click Order PCBをクリックしてください。
更に出てきた小さいウィンドウは準備ができたことを示すものなのでOKをクリックします。
Sign in to JLCPCBと書かれた画面が別タブで出てきます。
ここからはJLCPCBの画面で注文をしていきます。
アカウントがないかたは作成、またはGoogleでログインしましょう。
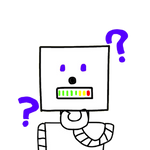
ログインし終わったらよく分からない画面になった…。
EasyEDAの画面のタブを再度開いてください。
そこで右下のOne-click Order PCBを再度クリックします。
データがアップロードされ始めればOKです。
アップロードが完了すると基板の絵が出てきます。
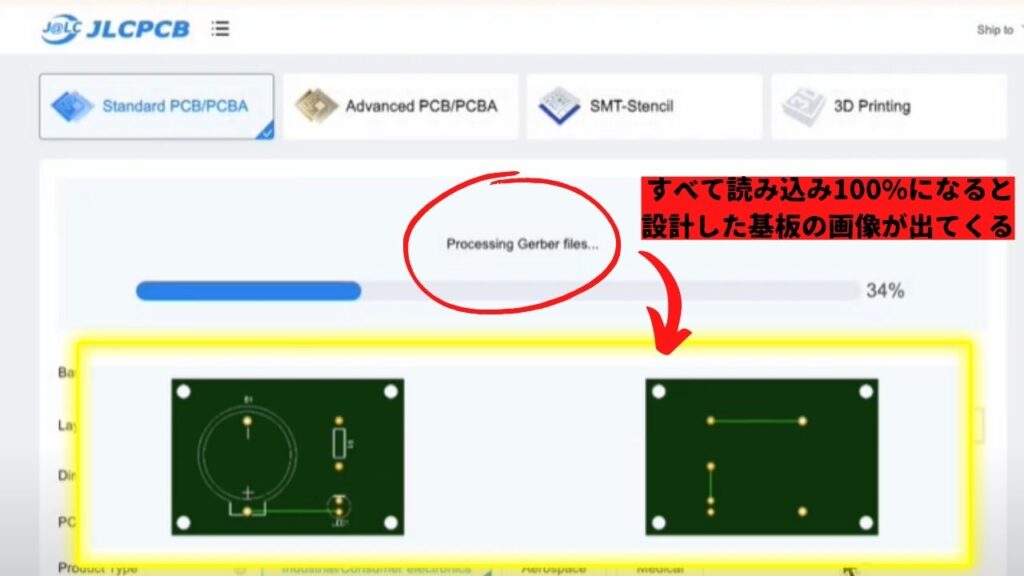
設定する項目は以下の通りです。
PCB Qty(基板の発注枚数):5
→1枚でいいのですが、5枚が最低数なので5枚でOK
PCB Thickness(基板の厚さ):1.6
→このままでOKですが、今後設計するものによっては変更してください
PCB Color(基板の色):好きな色でOK
→緑以外だと納期が+2日するので注意
PCB Assembly(パーツのはんだ付け):OFF
→他の設定よりも下にあるので、右上のボタンでOFFにしてください
最後に右側のSAVE TO CARTでカートに保存できます。
右上のカートマークをクリックすると、かごの中身が表示されます。
他に発注するものがなければ、右側のSecure Checkoutで支払いをしましょう。
ここまで来たらあとは必要情報の入力だけですよ!
1.Shipping Address
配送先の住所や電話番号を英語で入力します。
→Continue
2.Shipping Method
配送方法を選択します。
急がないのであれば一番下のOCS NEPが最安です。
→Continue
3.Submit Order
すぐに支払いをする場合がほとんどなので、Pay Directlyを選択します。
→Continue
4.Payment
支払い方法を選択します。
PayPalかCredit Cardを使う人がほとんどかと思います。
一番下のクーポンが選べる場合は、ぜひ選択して使ってみてくださいね!
→Pay
これであとはプリント基板が届くのを待つだけです。
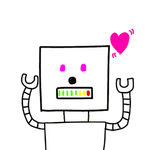
簡単に注文できた!
JLCPCBは早い!安い!上手い!
今回もJLCPCBで基板を発注しています。
このコンセプトで、早くて安くてうまい(高品質)な基板を手にすることができます。
自分で作る世界に一つだけの基板、みなさんも発注してみませんか。

今は3$ですが、今後どうなるかは分かりません。
(物価も高騰していますから…。)
ぜひ今すぐにでも、オリジナルプリント基板を発注してください。
EasyEDAの使い方まとめ
KiCadよりも簡単にオリジナルプリント基板が設計・発注できるEasyEDAの使い方について解説しました。
ぜひこの記事や動画を見ながら、真似して自分の名前の刻まれた基板を発注してくださいね!
- EasyEDAのすごいところ
- EasyEDAで基板設計する方法
今回発注した基板の組み立て(はんだ付け)編はこちらです。
本当にシンプルな基板なので、初心者には挑戦しやすい難易度ですよ。

オリジナルプリント基板を発注して待っている間は、プログラミングの勉強をしてみませんか。
Tinkercadなら無料で今すぐ簡単にプログラミングを始めることができます。

ものづくりって面白い!
最後まで読んでいただき、ありがとうございました!
以上、CHAでした!







