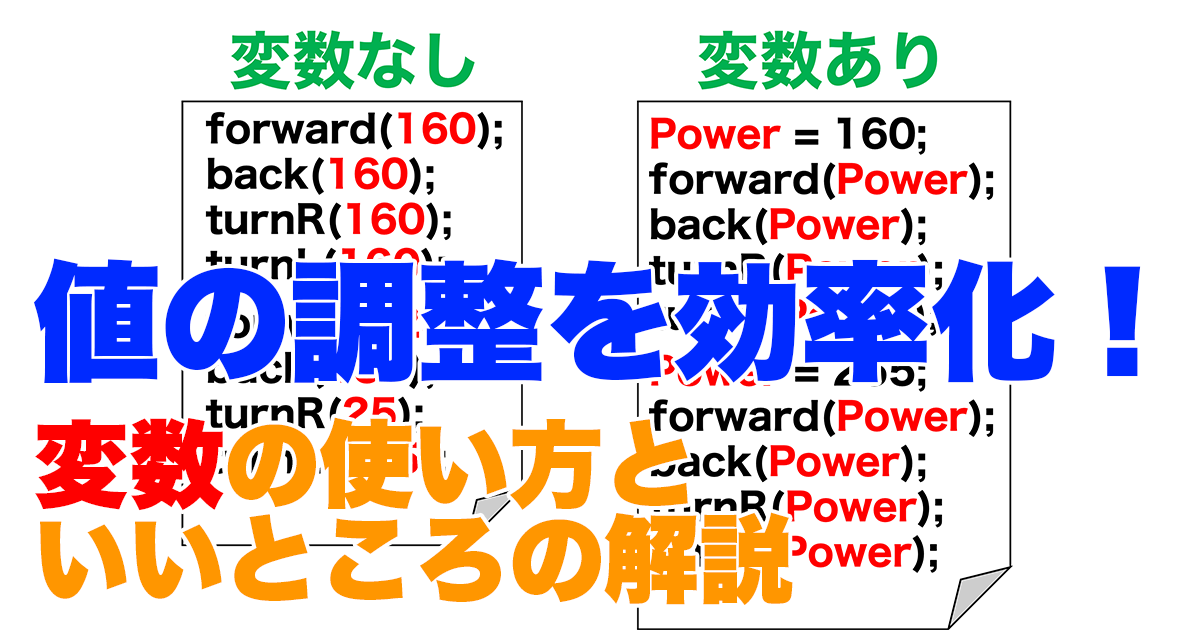Arduinoプログラミングを無料で始める【Tinkercad】使い方解説

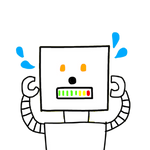
Arduinoを使ってみたい!
だけど、やっぱり高いなあ。
もっと手軽に始めてみたいよ。
どんなプログラミングでも初期投資は必要です。
Arduinoは安く始められるのですが、それでもできれば無料で一度体験してみたいですよね。
そこでおすすめするのがTinkercad(ティンカーキャド)です。
無料でArduinoのプログラミングが出来て、画面上でシミュレーションもできるんです。
- Tinkercadの使い方
- Tinkercadでシミュレーションをする方法
- 画面上でもブレッドボードを使ってほしい理由
無料でArduinoに触れてみたい!という人は、ぜひこの記事を読んでTinkercadを使えるようになりましょう。
解説動画
今回の記事はこちらの動画を解説したものです。
Tinkercad(ティンカーキャド)の使い方
Tinkercadは無料な上に始め方も簡単です。
まずはThinkercadのサイトにアクセスします。
Tinkercad | From mind to design in minutes
アカウントを作成
右上のログインからアカウントの作成ができます。
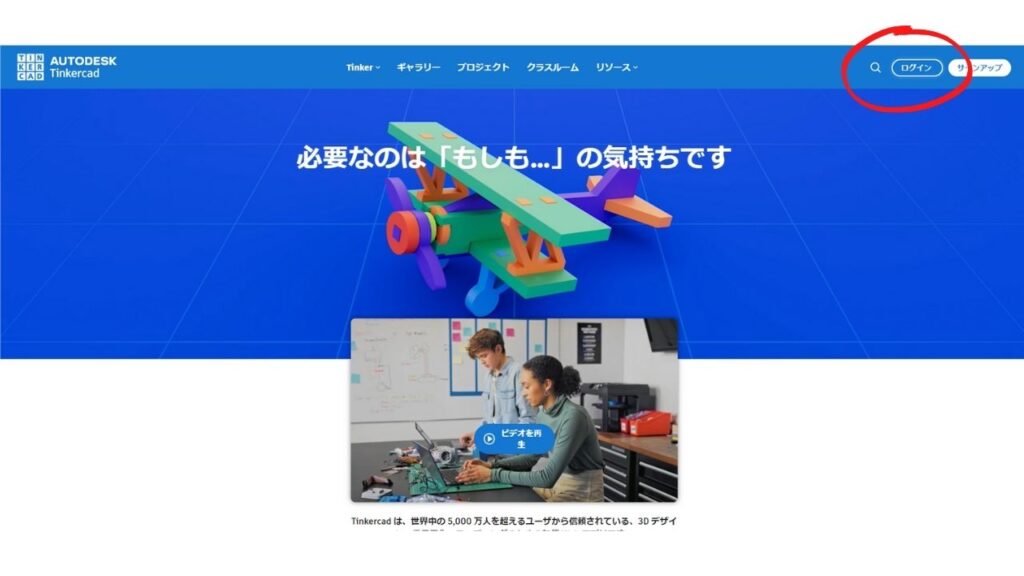
アカウントの作成は簡単です。
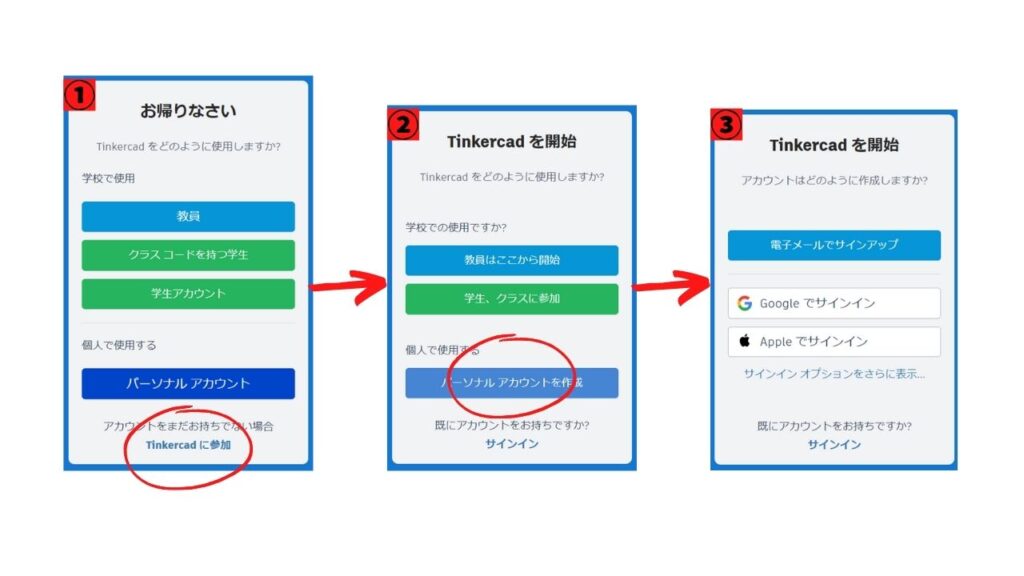
- Thinkercadに参加
- パーソナルアカウントを作成
- 好きな方法でアカウントを作る
その後、地域・生年月日・パスワードなどを画面に従って入力してください。
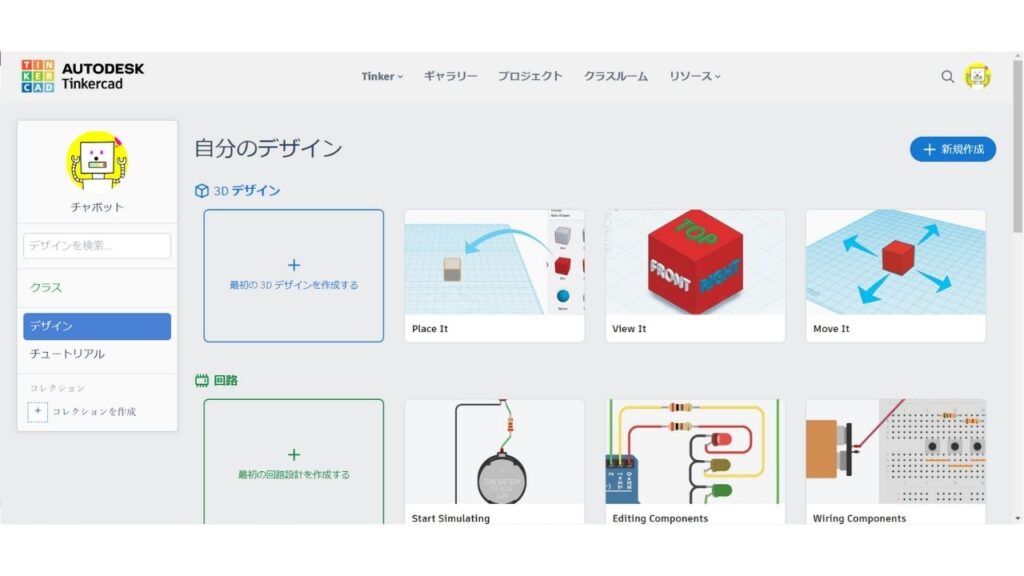
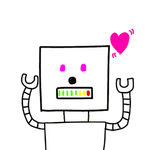
簡単に作ることが出来た!
新規作成と動作確認
右上の新規作成から、回路を選びクリックします。
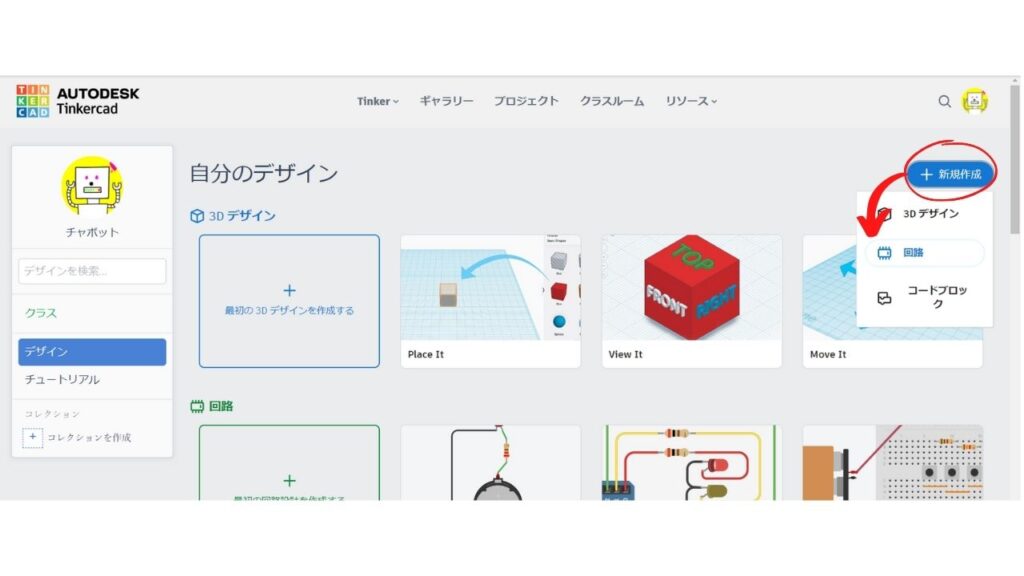
編集画面が出てきますので、Arduinoを1つ置いてみましょう。
右側のパーツからArduino Uno R3をクリックし、広い画面にカーソルを持ってくるとパーツが表示されます。
適当な場所でクリックするとパーツを置くことが出来ます。
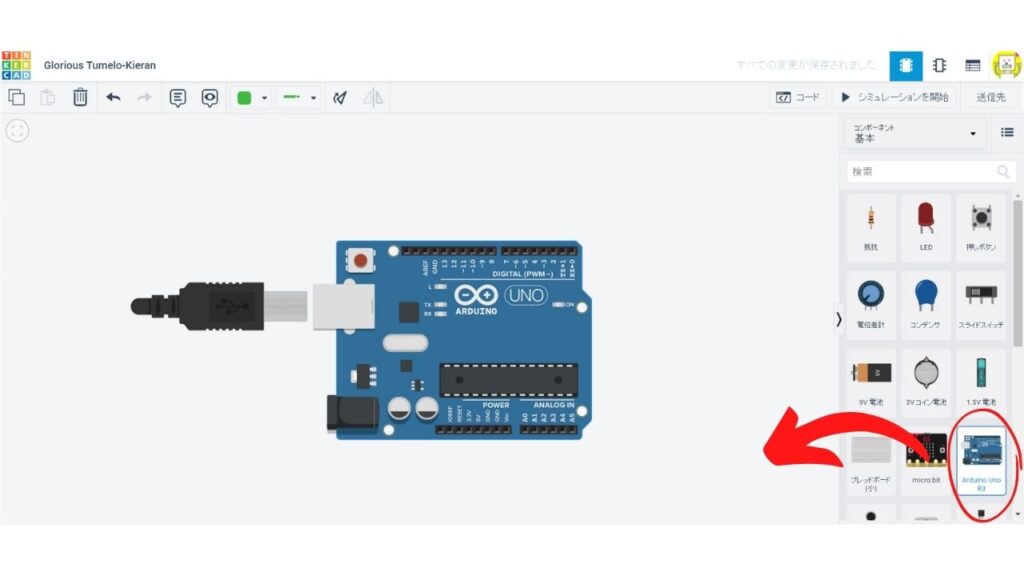
コードの部分をクリックするとサンプルプログラムがブロックで表示されます。
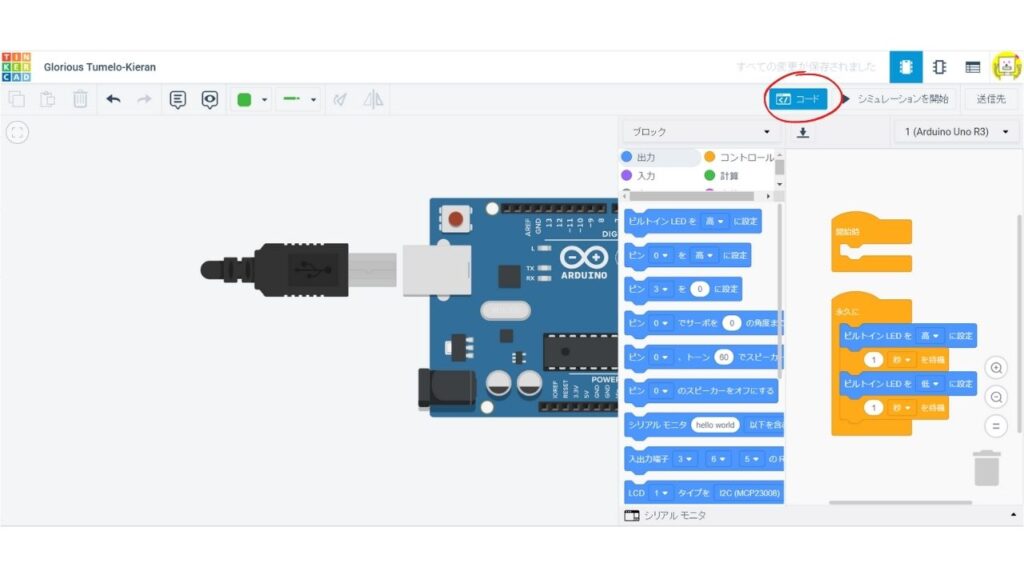
Scratchというプログラミングをやったことある方は、見たことがあるのではないでしょうか?
編集モードをブロックから文字に変更すると、本格的に文字を打ち込んでプログラミングをすることも可能です。
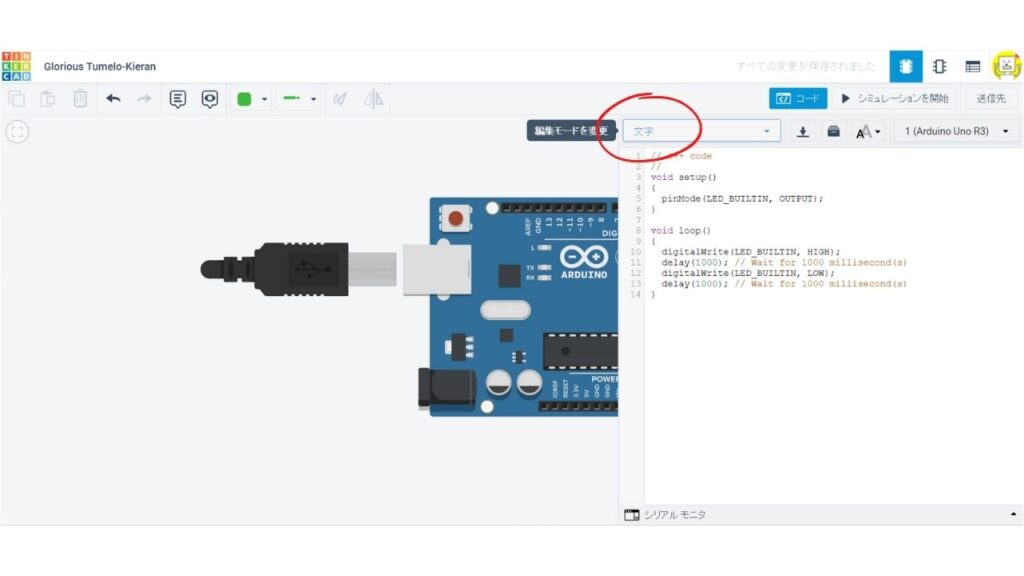
ブロックで作成し、文字に変更してプログラムを確認…
なんてこともできちゃいます!
シミュレーションを開始、を押すとUSBが刺さって画面上でシミュレーションを開始してくれます。
停止したいときは、シミュレーションを停止を押すだけです。

シミュレーションが始めると、電源の緑色ランプが点灯します。
またサンプルプログラムではLの横にある小さいランプが点滅します。
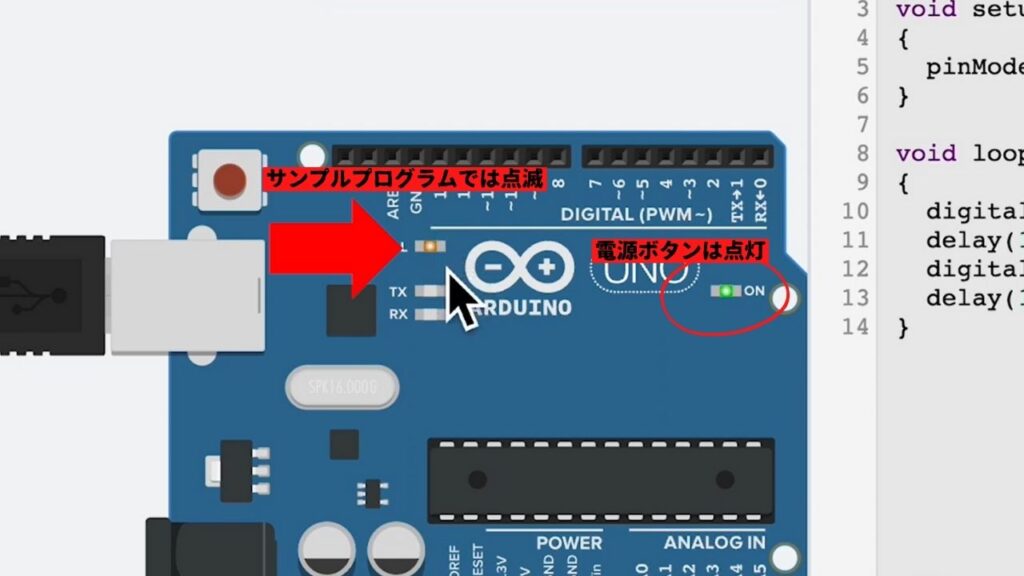
もちろんサンプルプログラムのソースコードを変更することも簡単にできます。
例えば11行目と13行目の delayの()内の数字を1000から100に変更してみましょう。
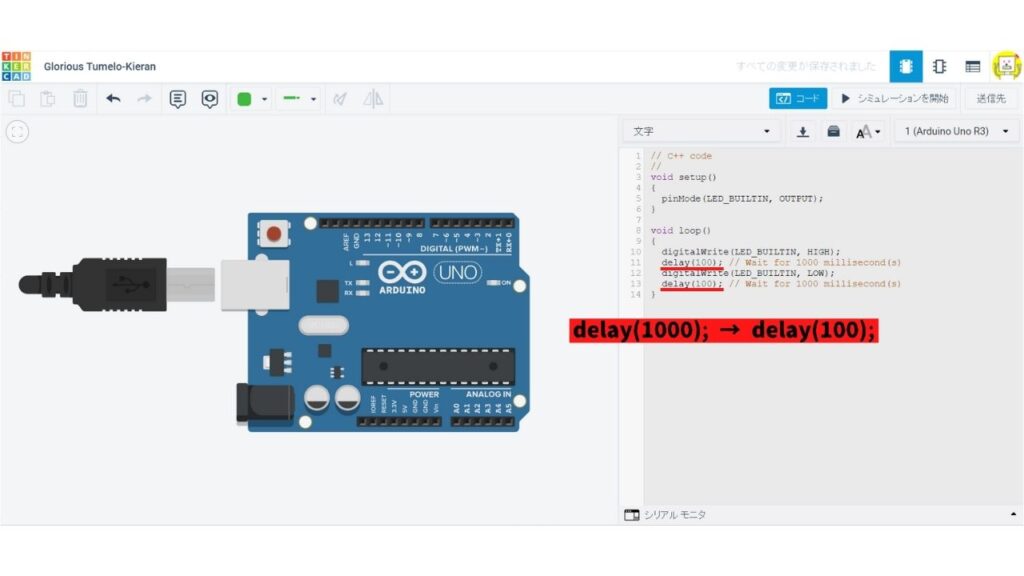
シミュレーションをしてみると、先ほどよりLの点滅が早くなります。
画面上でプログラムを変更してすぐにシミュレーションできるので、色々と試してみてくださいね!
ソースコードのダウンロード→Arduinoの開発環境へ
作成したソースコードは、ダウンロードすることが出来ます。
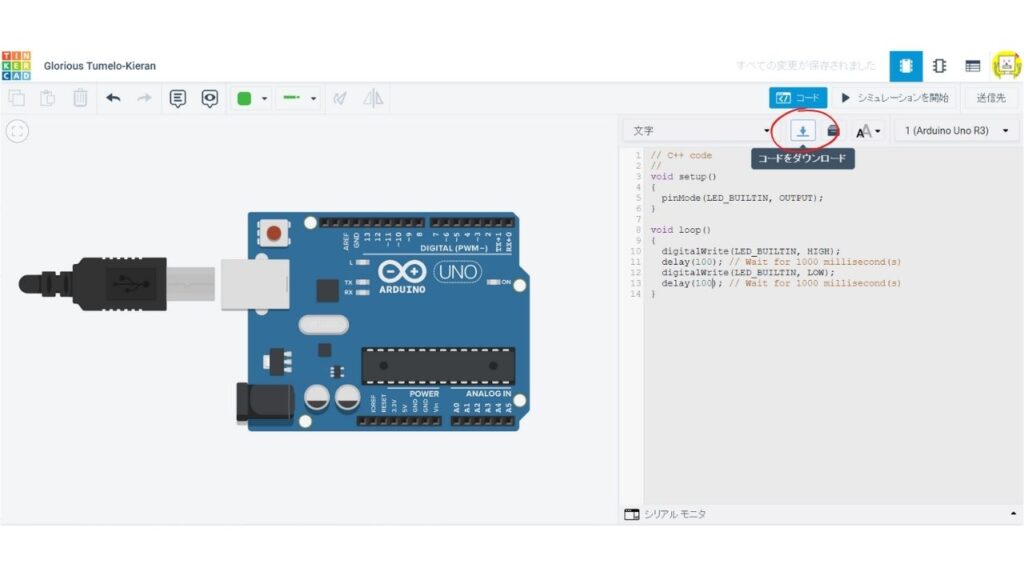
さらにそのままArduinoの開発環境でそのまま使用することが出来るのです。
シミュレーションで試した後に
同じプログラムを実物で試すことができます!
豊富なパーツが無料で使用できる
Tinkercadで使えるパーツはかなり豊富です。
- LED
- 押しボタンスイッチ
- DCモーター
- フォトトランジスタ …その他たくさんのパーツ
簡単な実験が画面上で行えるのは楽しいです。
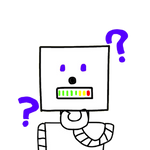
こんな使い方出来るかな?
って思ってたセンサーもまずは画面上で使用可能!
最初はコンポーネントが基本になっています。
ここを、すべて に変更するともっとたくさんのパーツが出てきますよ。
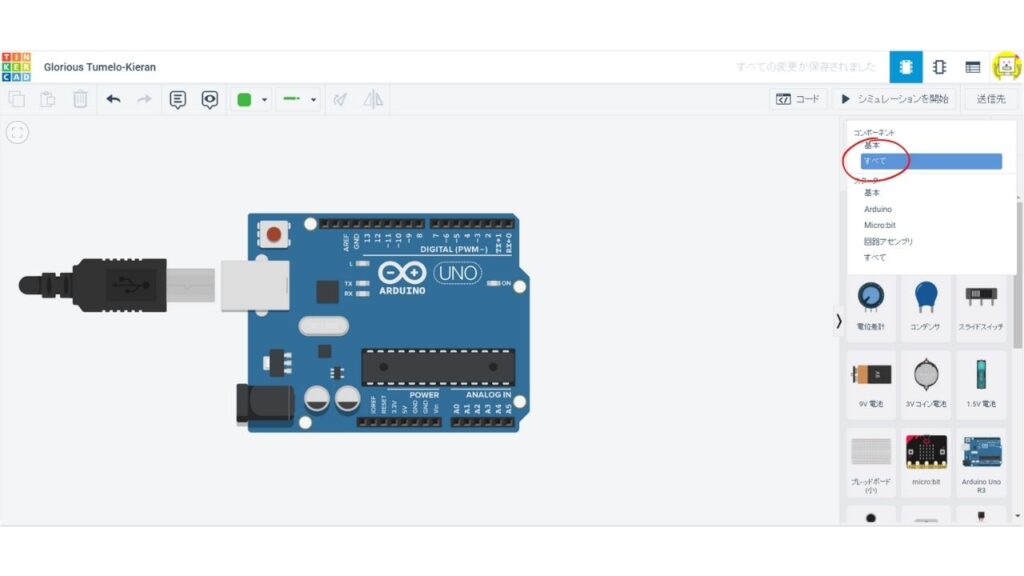
さらにスターターから選ぶと最初からセットになっているものが出てきます。
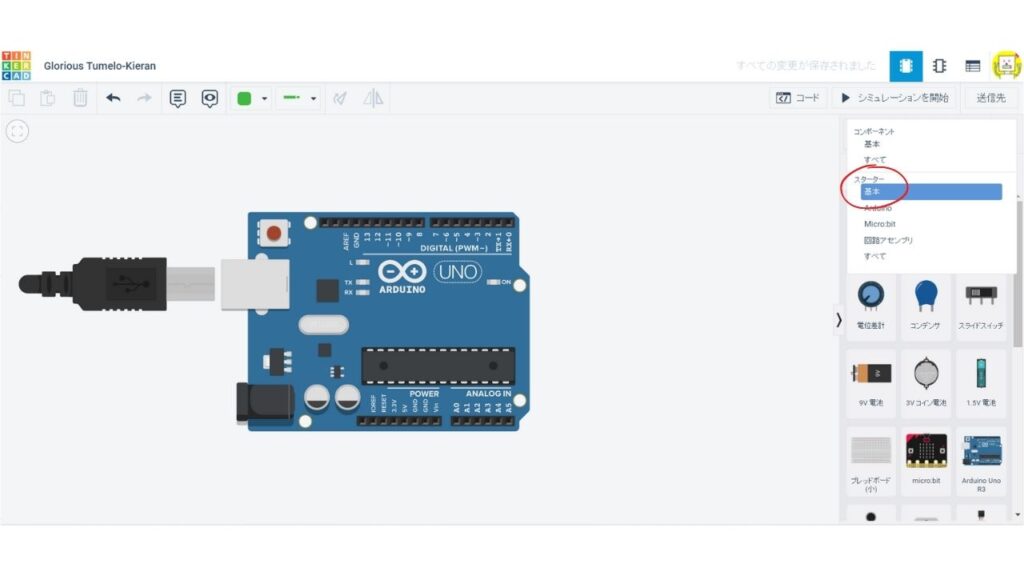
どんなパーツをどんなふうに使って、どんな動きをするのかを遊びながら学べます。
水分センサを使ったプログラムのシミュレーション
先ほど貼り付けたArduino Uno R3は削除します。
スターターのArduinoから水分のパーツを選んでください。
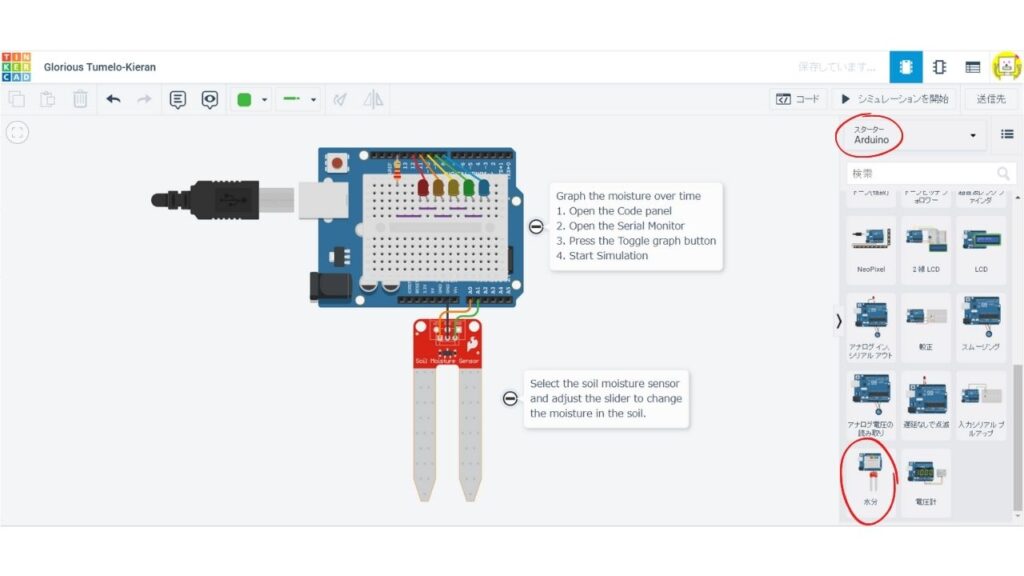
回路が複雑に見えますが、ヒントが英語で記載されています。
コピーして翻訳をしてもいいですし、辞書で調べながら読んでもいいですね!
英語で書かれている通りに、コードからシリアルモニタを開きグラフを表示させます。
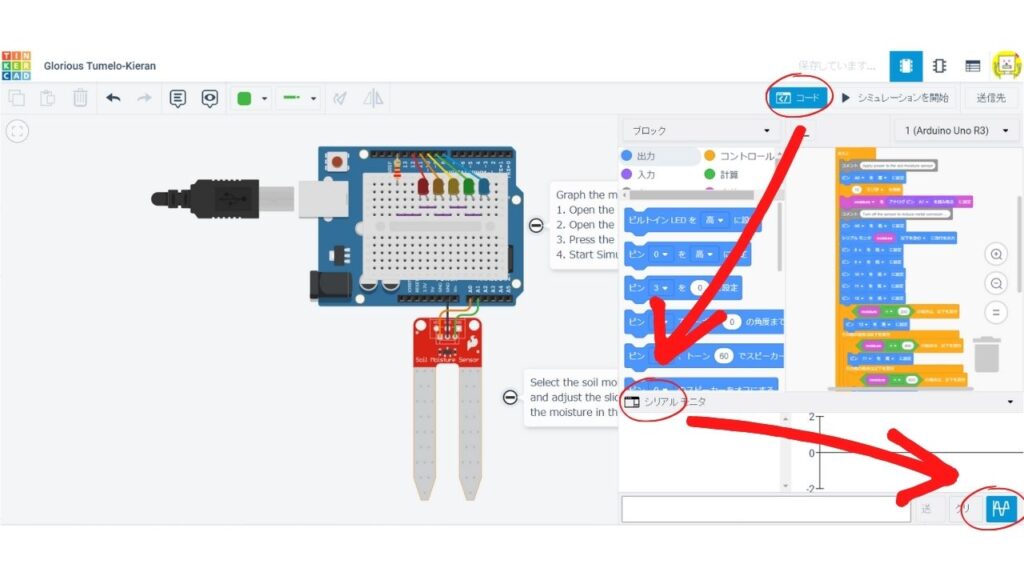
シミュレーションを開始を押すと、とくに何も変わらないです。
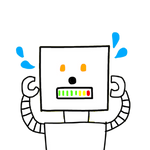
シリアルモニタに0が表示され続ける!
あれ?間違えたかな?
水分センサーをクリックしてみてください。
スライドバーが出てくるので、動かしましょう。
このスライドバーで水分量を模擬的に変化させるんです。
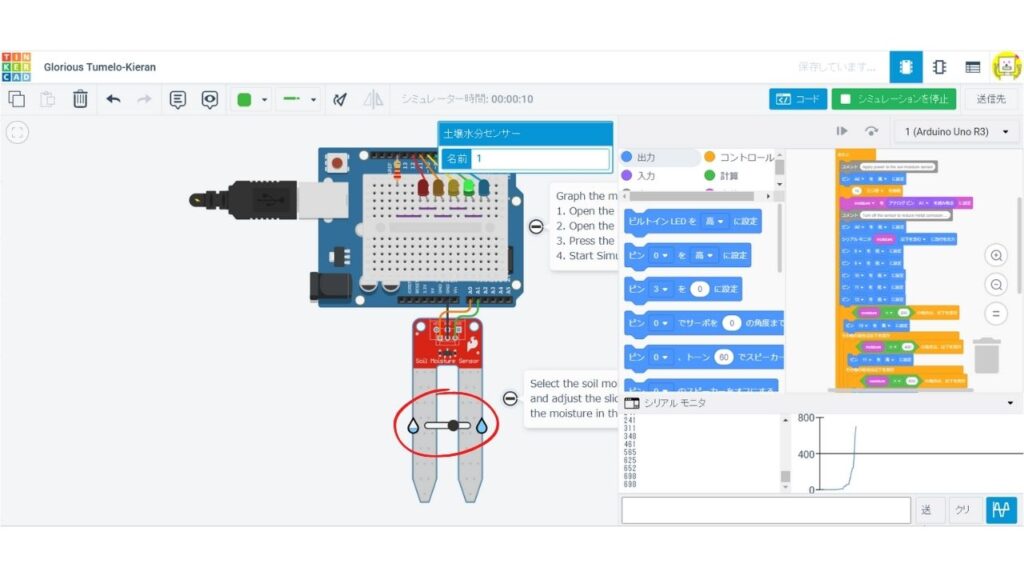
水分量が変化すると、シリアルモニタの数値も変化しグラフもそれに伴い変化します。
さらにブレッドボード上の5つのLEDも水分量の変化と一緒にON/OFFしていますね。
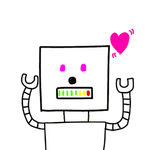
このスライドバーが左側だと乾いた状態で、
右側に行くにつれて湿った状態を表しているんだね!
例えば土の中の水分量を常に計測し、土が乾いた状態だとポンプが自動でONし水やりが始まる…そのようなプログラムを作ることもできるんです。
もちろん、この水分センサーなどのパーツは実在するものです。
作ってみたいな、と思ったら実際に同じパーツを買って作れるところもまた良いですよね!
TinkercadでもArduinoとブレッドボードのセットで使う
Tinkercadで回路を作るときはブレッドボートを使うのがいいです。
スターターのセットの中には直接つないであるものもありますが、再現しようとするとはんだ付けやクリップで繋ぐ必要性が出てきます。
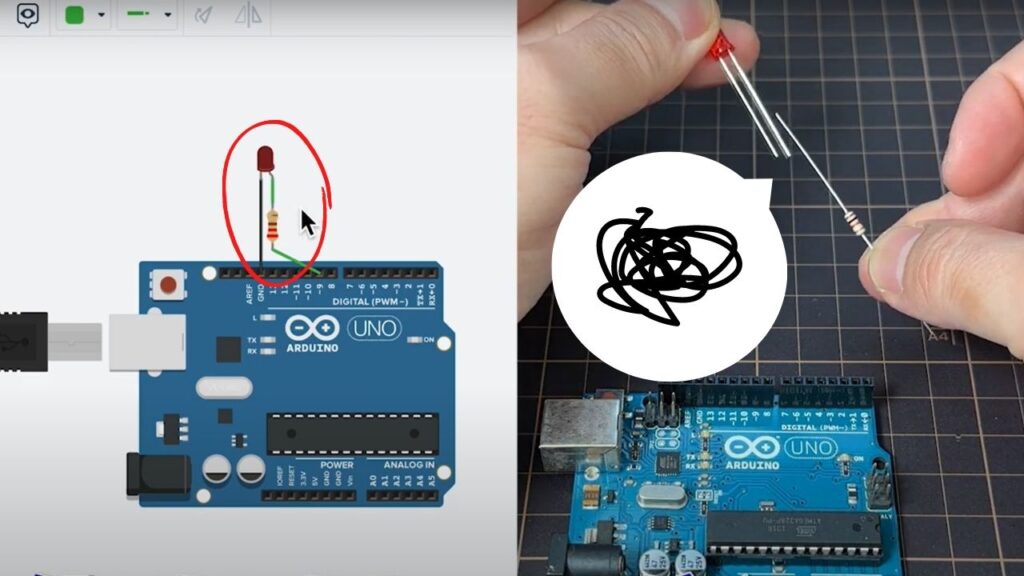
ブレッドボードで作成しておくと、実物で再現するのが簡単です。
またブレッドボードの使い方にも慣れることができますよ。
ぜひTinkercadでもブレッドボードを使って回路を作成してください。
Tinkercadのまとめ
無料で使えるTinkercadについて解説しました。
今すぐパソコンでアカウントを作成して、私と同じようにシミュレーションしてみてくださいね。
また、
「Arduino 入門」
で検索し、出てきた回路をTinkercadで作成することで、実物と同じように勉強ができます。
- Tinkercadの使い方
- Tinkercadでシミュレーションをする方法
- 画面上でもブレッドボードを使ってほしい理由
たくさんシミュレーションをして、「実物を試したいな」と思ったらぜひArduinoに挑戦しましょう。
Arduinoを使ってロボットのプログラミングを行いたいのであれば、下記記事で揃えるものを解説しています。

簡単なプログラミングとして、光センサを使った回路がおすすめです。
Tinkercadで挑戦してみてくださいね!

ものづくりって面白い!
最後まで読んでいただき、ありがとうございました!
以上、CHAでした!