【Arduino初級】機能をまとめてloopをスッキリ!関数の使い方を解説!
blog_admin
ちゃーのYouTube大学工学部

ロボットが好きでロボットを作りたい!プログラミングやロボット教材をやったけど、もっと中身を知りたい!自分で回路を作ってみたい!オリジナルのロボットを作りたい!という人は、この小型コンピュータArduinoがオススメです!

今回の記事はこちらの動画を解説したものです。
Arduinoには下記の特徴があります。
お手軽に、動くものを作ることができるので、初心者にもオススメですし、ものづくりの試作にも応用されています!
今回使用するもののリストです!
| 機材・パーツ | 説明 | 参考ページ |
|---|---|---|
| Arduino | 小型コンピュータ、マイクロコンピュータ(マイコン) | 秋月電子通商 通販コード M-07385 |
| USBケーブル | Type-Aオス ー Type-Bオス | 秋月電子通商 通販コード C-07605 |
| パソコン | なんでもいいですが、WindowsのPCで解説します |
Arduinoアプリは、この3つの手順で簡単にインストールできます!
それぞれ、画面キャプチャを使って説明します!
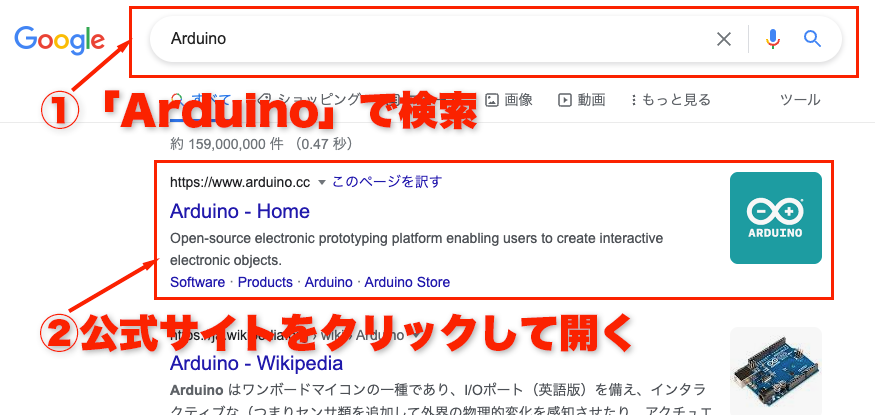
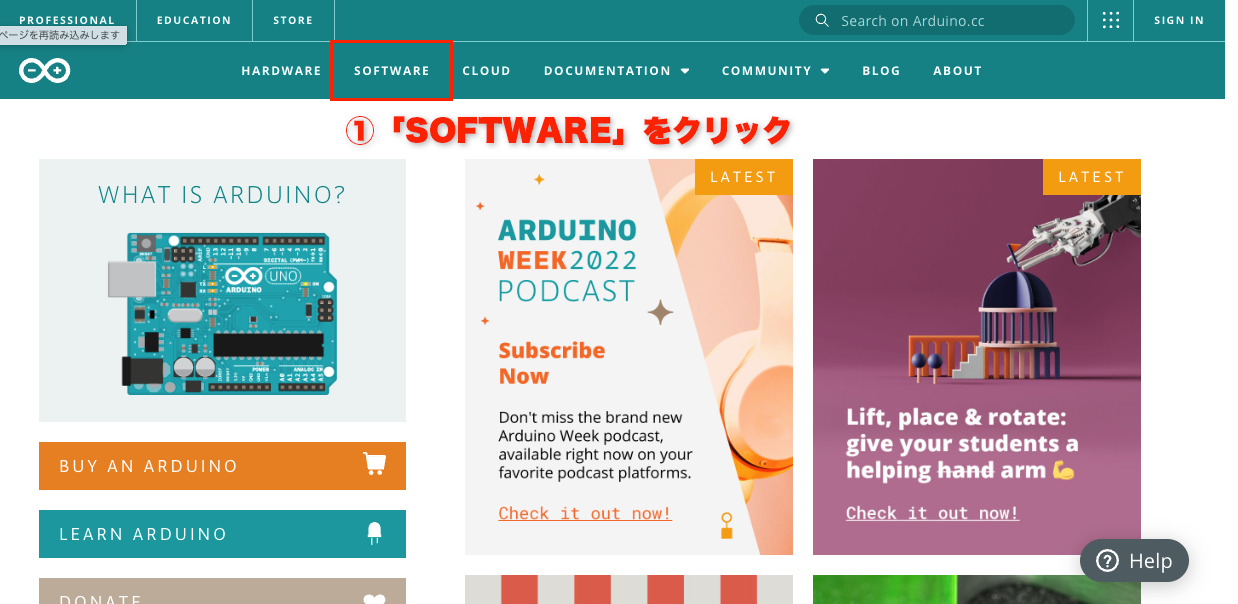
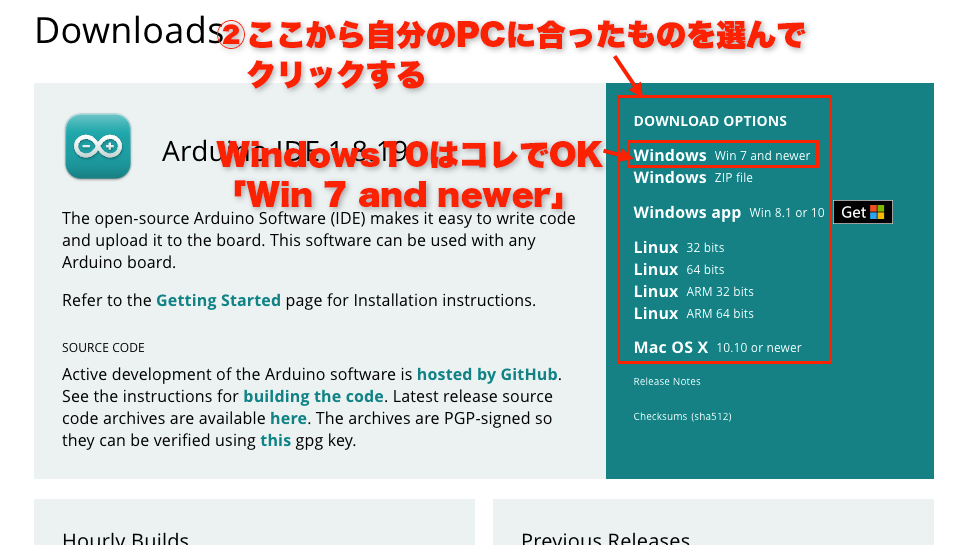
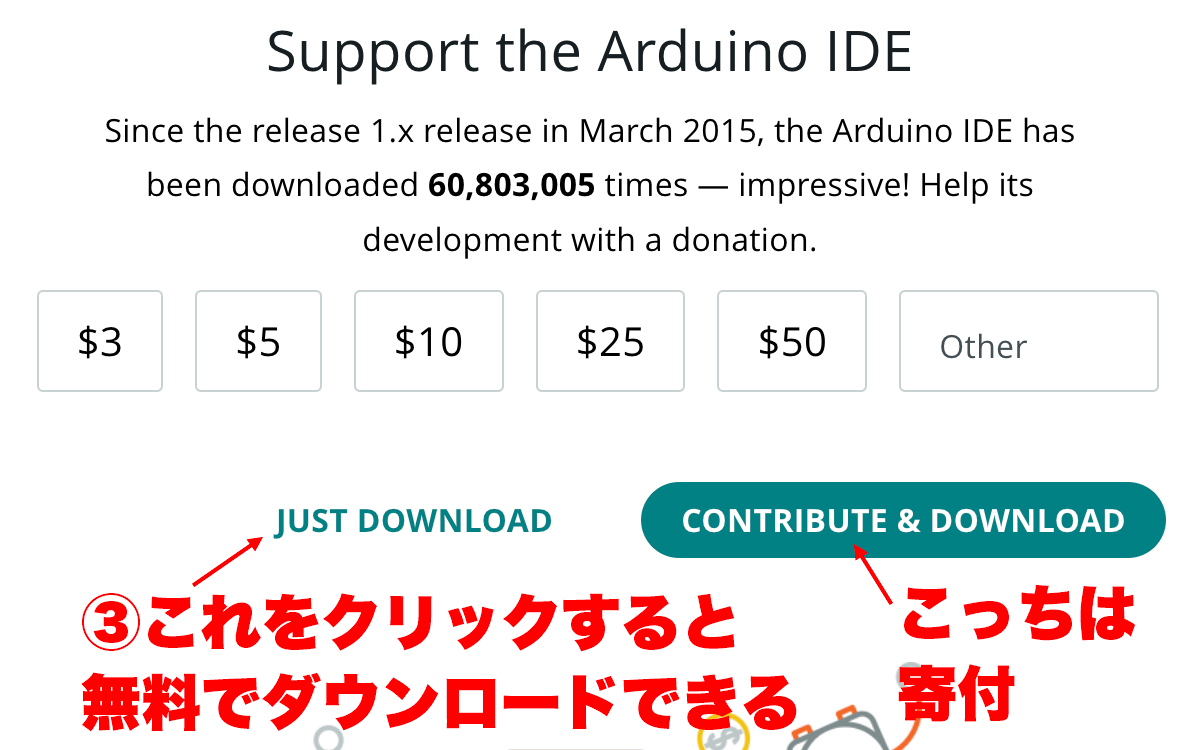
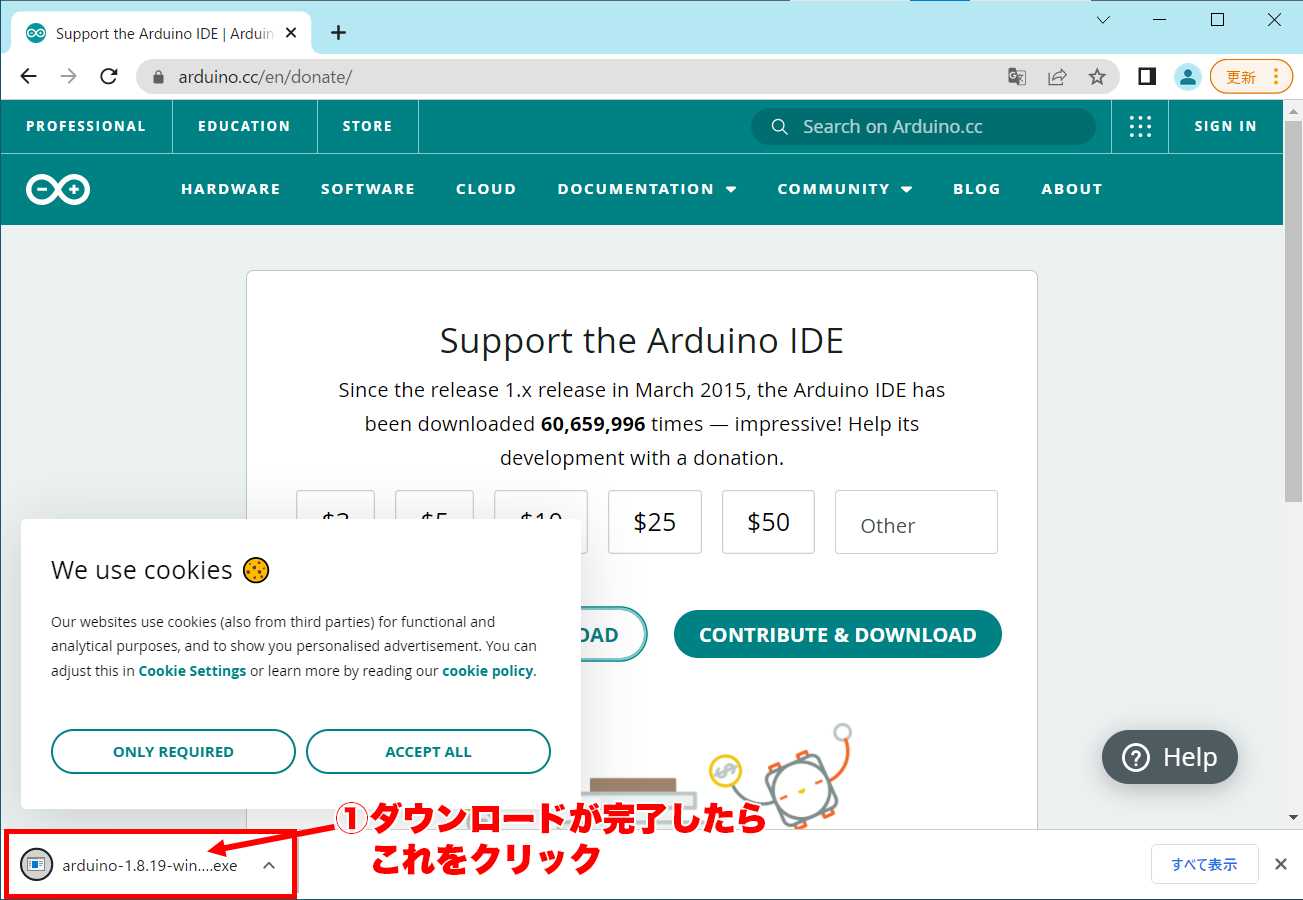
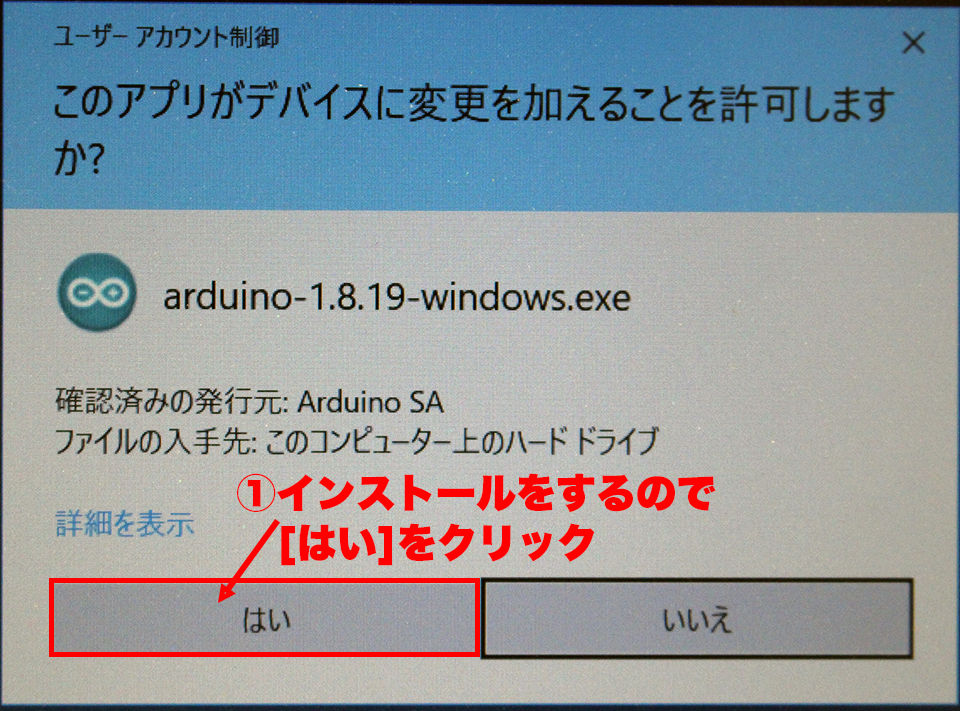
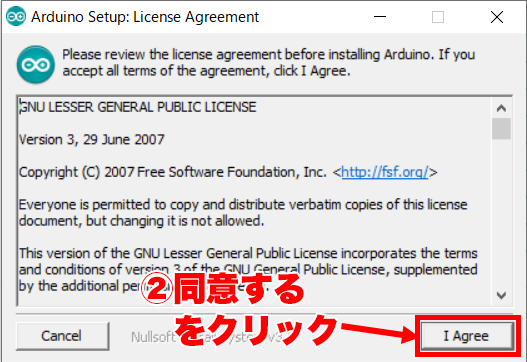
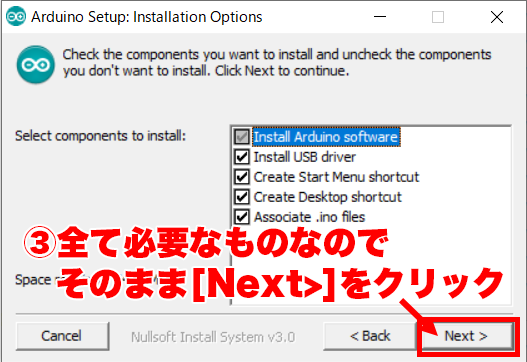
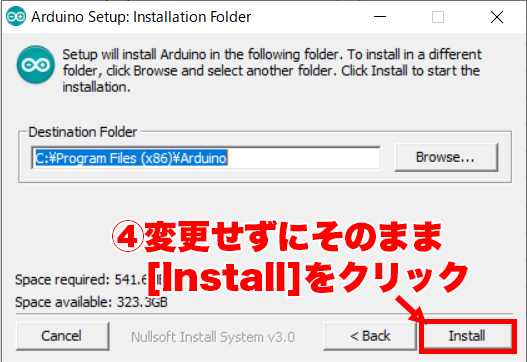
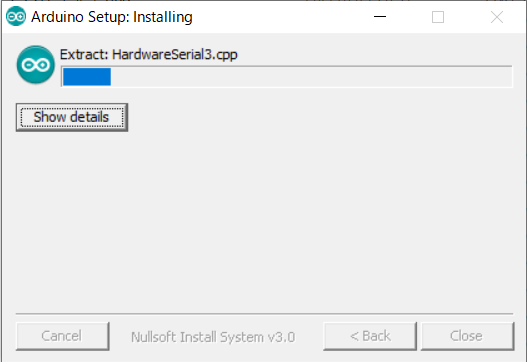
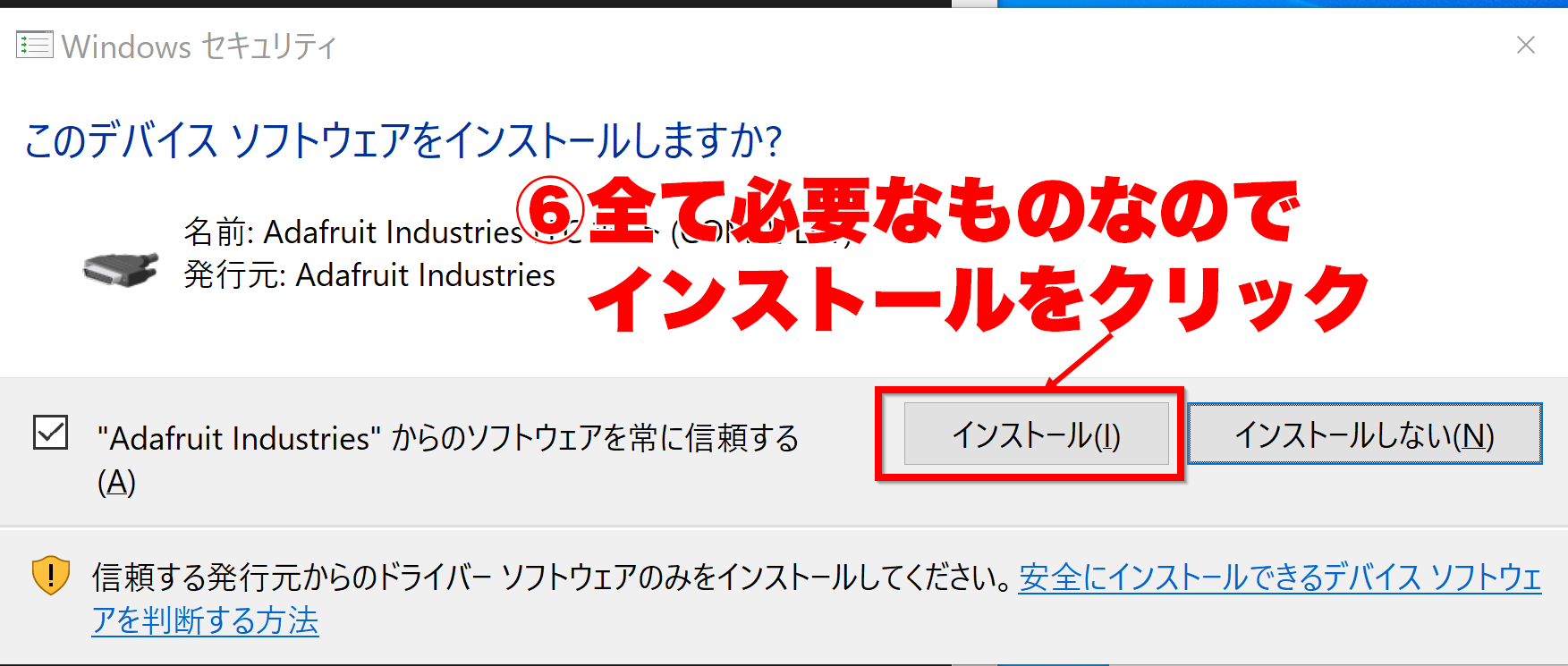
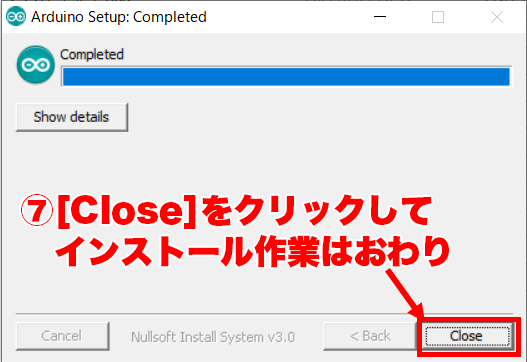

早速、サンプルプログラムを実行して、動作確認を行いましょう!
手順は以下の2つです。

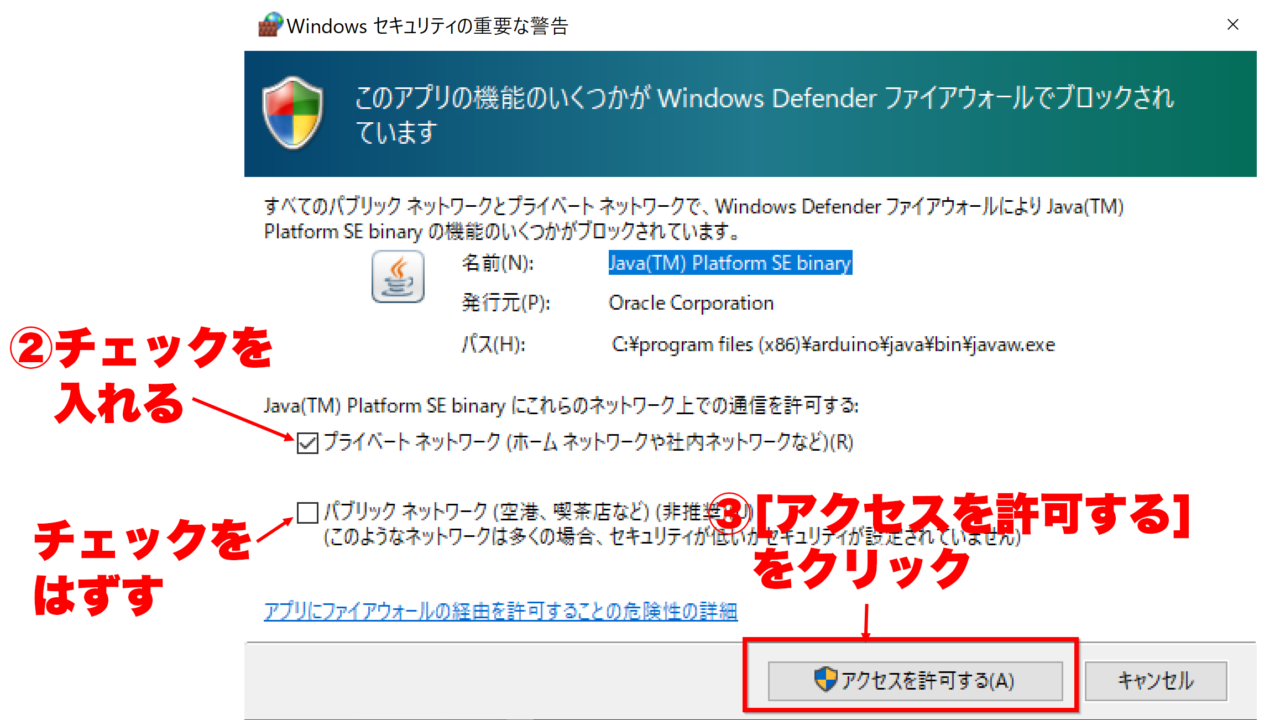

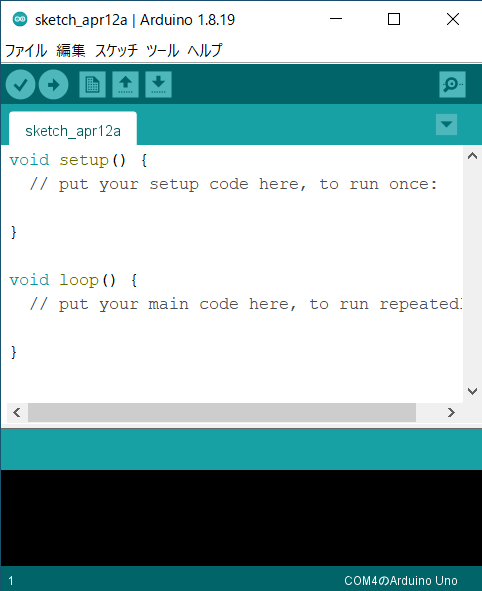
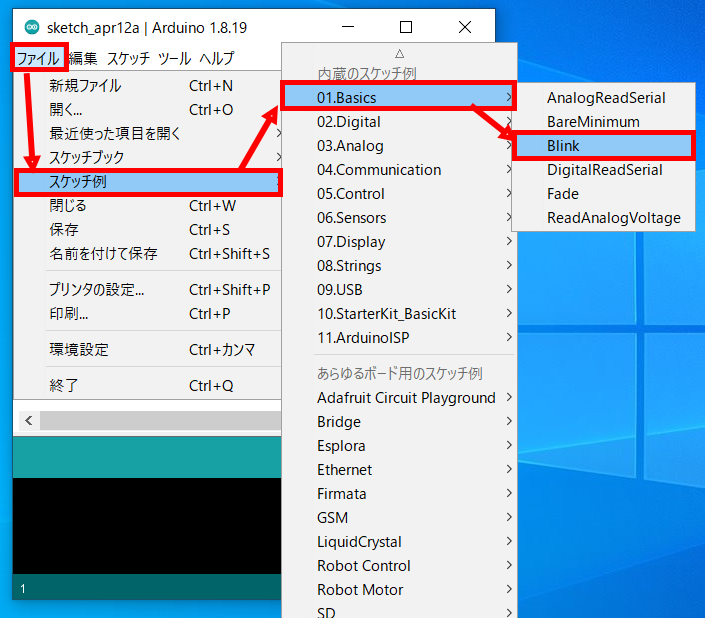
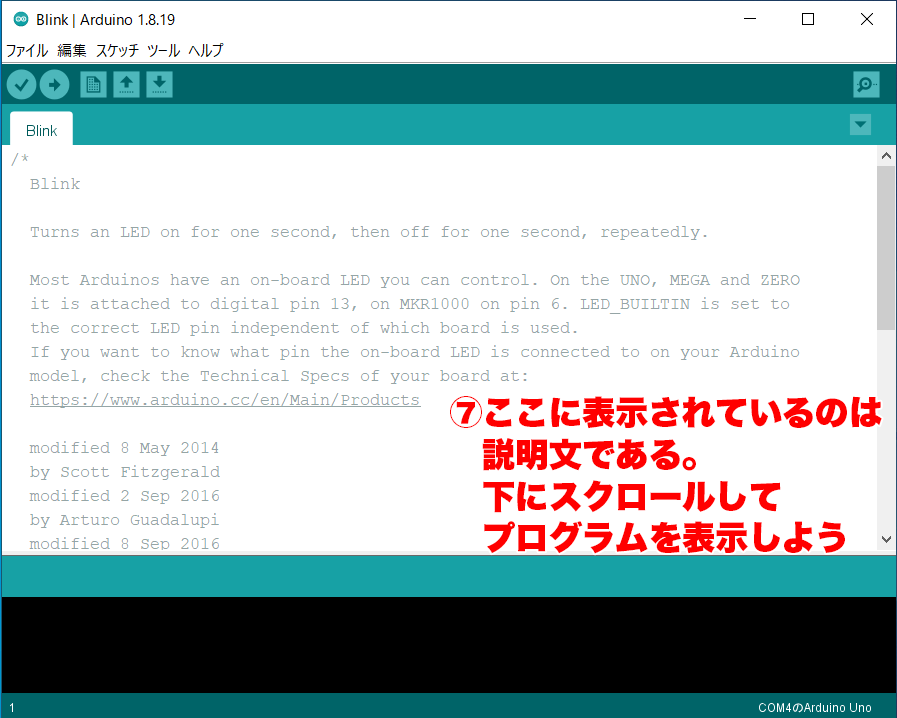
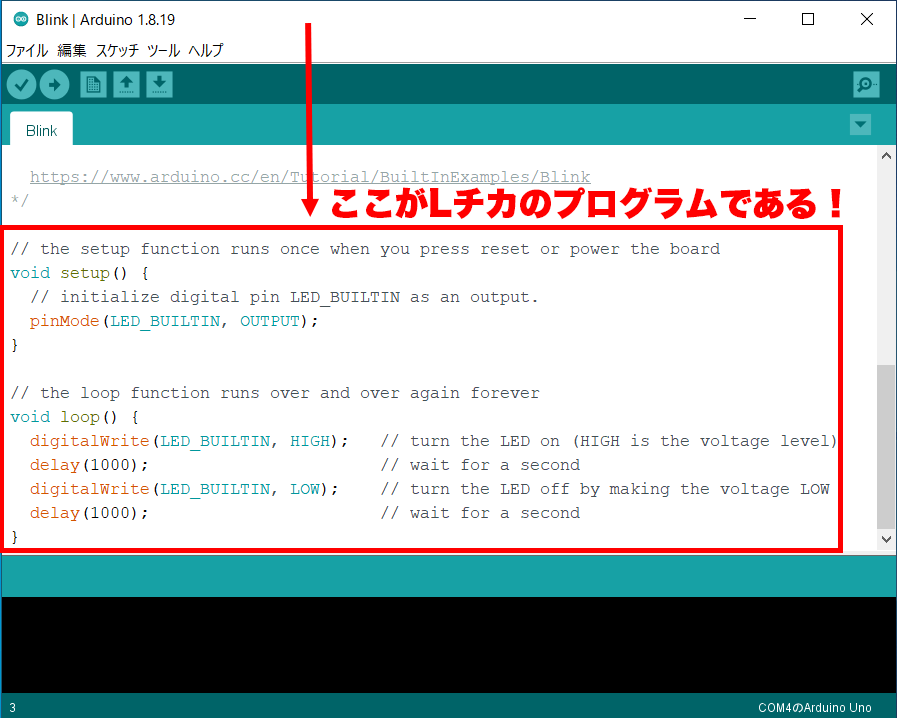

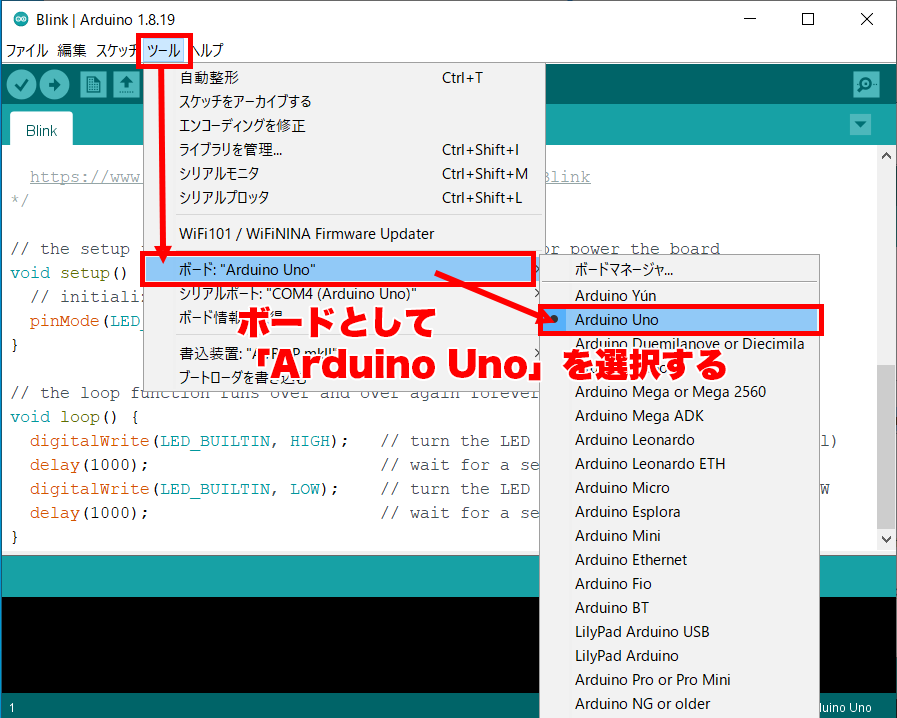

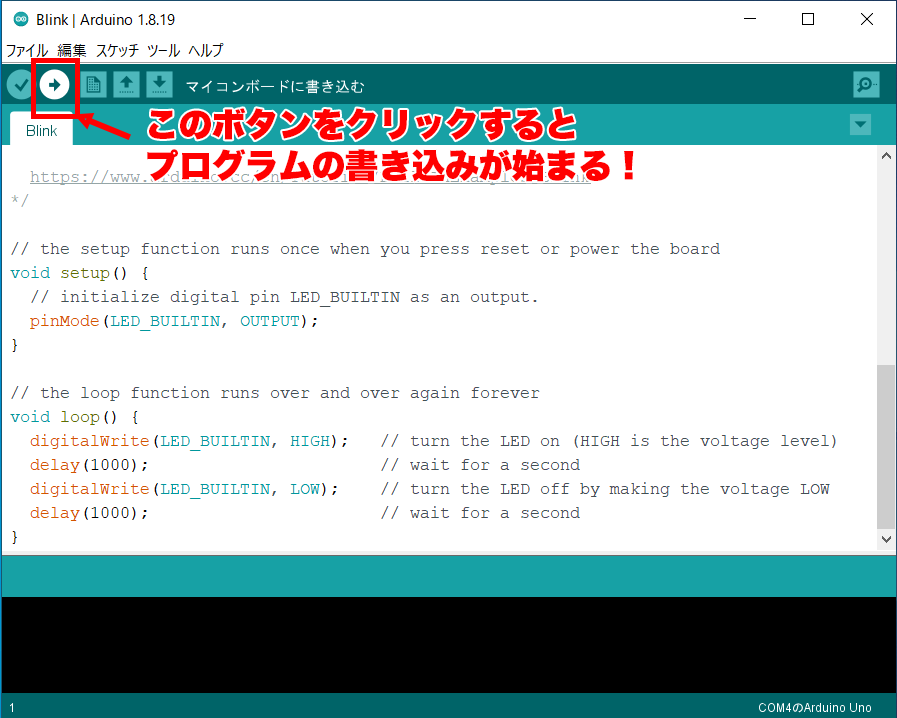



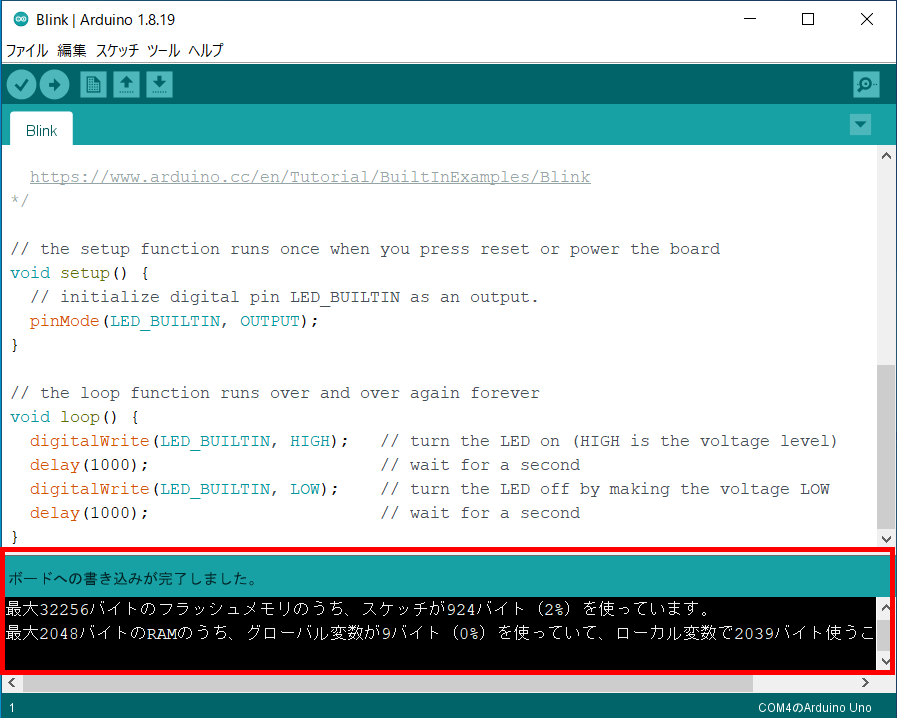

書き込みが完了しない場合や、下の画像のようなエラーが出る場合は下記のポイントをチェックしてください!
今回の記事では、初心者から、応用まで、お手軽に動くものを作ることができる小型コンピュータArduinoを紹介しました!
Arduinoマスターへの最初の一歩を踏み出しました! Arduinoの両脇にたくさんある穴にいろんなパーツを接続して、魔法のように自由自在にいろんなことができますので、ぜひ、ものづくり楽しんでください!
最後まで、読んでいただきありがとうございました!
以上、CHAでした!





